Media keys on your keyboard are the special keys that let you work with controlling the media files on your computer. A generalized use of the media keys on a keyboard would be to play or pause the music or other media files with ease. However, there are situations where you may find that Media keys not working in Windows 10. We will assist you in fixing the issue of Windows 10 media keys not working on Spotify or other services.
Contents
What Can Result in Media Keys Stop Working?
There can be a multitude of reasons that can make the media keys on the keyboard stop working. One of the prime reasons why media keys are not working in games or other applications can be because you have not set the default app properly. Under ideal conditions, the default music app on Windows 10 is Groove Music.
Certain applications can take the default control over the media keys on your keyboard. Yet another reason that can create issues can be the Google Play Music extension. The desktop overlay enabled by certain applications can also play a major role in making media keys stop working.
How to Fix Media Keys Not Working in Windows 10?
It is quite common to find Logitech media keys not working in Windows 10. However, the issues are likely to affect other keyboards as well. Whatever be the reasons, you can check out a few of the fixes that would help you get access to an enhanced performance with the media keys on your keyboard.
Fix 1: Change the Default Program
The first step in addressing the media keys not working on Windows 10 can include changing the default program. Simply change the default program to the one that you are looking to use the media keys with.
Here are the steps involved in the task:
- Launch RUN dialog box by pressing Windows key and R
- Type in Control panel and enter
- Under Programs, pick the options for Default Program.
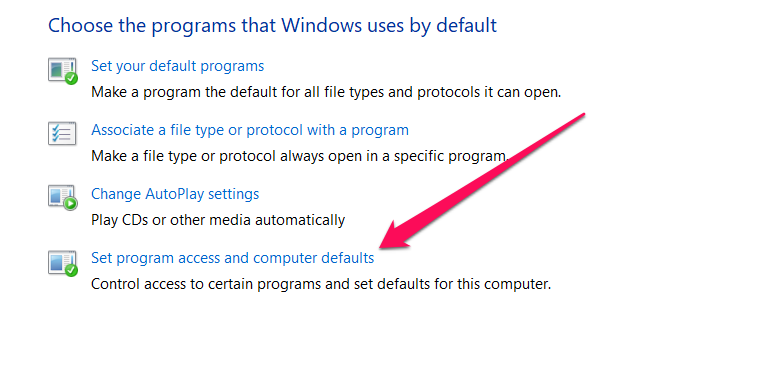
- Choose the option for Set program access and computer defaults.
- Under Music Player, pick the application you want to use with the media keys.
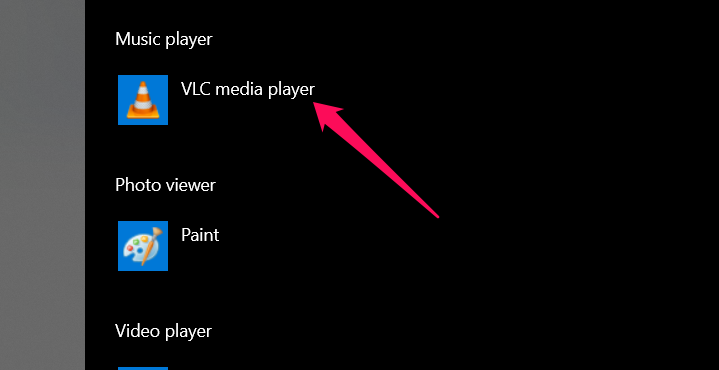
Fix 2: Disable Desktop Overlay When Using Media Keys Feature
The method can be one of the excellent options if you find Windows 10 media keys not working on Spotify. So, if you are facing the issues of Media keys not working with Spotify, the steps here can prove to be one of the excellent options you can opt for.
There is an option labeled Desktop Overlay in Windows 10 when you use the Spotify app on the tool. Disabling this option can help you resolve the issue in most of cases for Spotify users.
Here are the steps involved in how to disable Desktop Overlay when using Spotify:
- Launch Spotify.
- Pick the Options or Settings
- Uncheck the option for Desktop overlay when using media keys
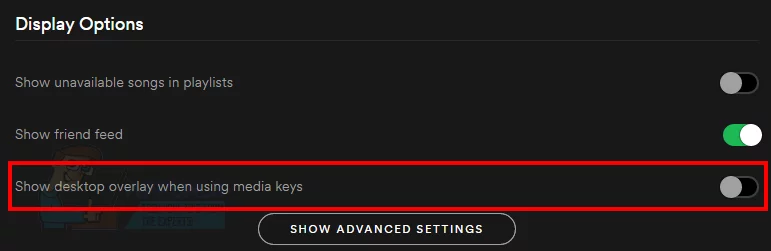
Fix 3: Change the System Files for the Media Keys
This can prove to be a little complicated method in more ways than one. Exercise caution when following the steps outlined here:
- Locate the file hidserv.dll. You can simply move to c:\windows\system32, and look for the file hidserv.dll-DISABLED
- Modify the properties of the file. To do this, you can right click on the file and then click on Properties.
- Change the file permissions. Under the properties window of the file, click to open the Security tab, and then click on Advanced. Change the owner to your account. Under the Groups and Users list, edit and add your account.
- Rename the file hidserv.dll-DISABLED to hidserv.dll
- Restart the service
That should do it. Your media keys on Windows 10 should begin working normally.
How to Fix Keyboard Volume Control Not Working on Windows 10?
This issue is quite common and akin to the Logitech media keys not working on Windows 10 and has been observed to be affecting the Logitech keyboards quite often. The tips here should also be helpful in addressing the case where Logitech K350 media keys not working on your Windows 10.
The issues are observed to be affecting you after a software update in most of the cases. One of the best options would be to disable the Google Play Chrome extension or any extension that uses Global Hot keys.
The steps involved in this task would include the following:
- Launch Chrome and go to the Extensions. You can do so by going into Settings and then More Tools -> Extensions.
- On the extension page, you should locate the top left menu bar and then find the option for Keyboard shortcuts
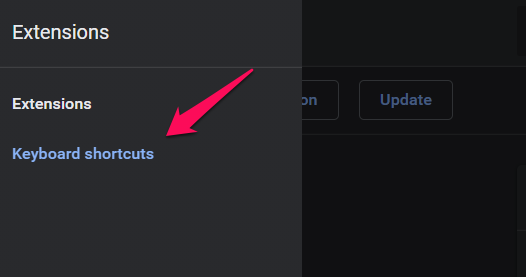
- Move to the extension you are interested in and find the Keyboard shortcut for the extensions.
- You should find the option for Global Hot keys if enabled. You need to change it over to In Chrome.
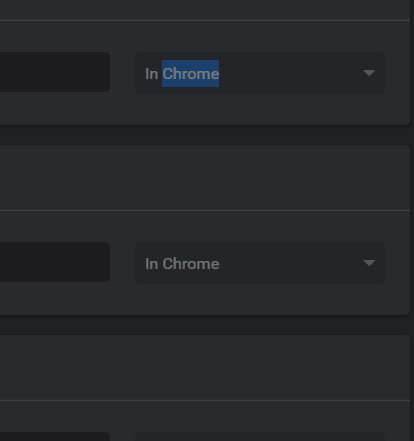
How to Fix Media Keys Not Working in a Game?
Most of the time, the issue you may be facing with respect to the media keys not working in a game the issues can be due to the issues with the driver. It would be advisable to uninstall the driver for the keyboard and then reinstall it once again.
It has been observed that a simple restart of your system also resolves the problem in most of the cases. If you find your media keys not working in a game, it should invariably be a Windows permissions issue.
The trick is to set the admin permissions both on the game and the music player. If the game has been configured as an admin and the music player has not been, you are likely to end up finding media keys not working on Windows 10.
Logitech G710+ Media Keys Not Working, How to Fix?
This has been one of the common and troubling issues you might have come across when using the Logitech G710+ keyboards.
One of the easiest fixes, if you are facing the problem on Spotify, can be:
- Go to System Configuration
- Move to the services tab
- Locate the service for Windows Media Player sharing service.
- Stop and start the service once again.
Yet another option that can prove to be handy can include:
- Launch a new Chrome tab
- Visit the flag chrome://flags/#hardware-media-key-handling
- If you find it Enabled or Default, make sure you have changed it to Disabled.
- Relaunch the Chrome browser. [/list]
That does it. You can simply get your media keys back into place on your Logitech G710+.
The Bottom line
That does it. You can simply get access to an enhanced experience in achieving the best result in how to solve Windows 10 media keys not working on Spotify or other services. The tips and solutions outlined in this discussion should ideally be helpful in achieving the best results.
FAQs
How to fix the play/pause button not working in Windows 10?
This can happen due to corrupt device drivers and settings. You can run a hardware troubleshooter and check if that solves the issue.
How to assign media keys in Windows 10?
The best way to get things done here is to download Microsoft Mouse and Keyboard Center. Connect the keyboard you want to configure. You can simply use the option for assigning or reassigning the keys.











