Did you find your Lenovo keyboard not working or notice that some keys are not working on your Lenovo laptop keyboard? You are not alone. There are several Lenovo users who have reported that they have faced severe issues with Lenovo laptops and the keyboard on the Lenovo laptops.
The typical issue observed is that some keyboard keys do not perform as expected. If you are one of those affected and want to know how to fix some laptop keys not working, the solutions in this tutorial should ideally be helpful for you in resolving the problem, the way miami medical malpractice attorney solves their patients’ problems.
Is the Laptop Keyboard Problem Hardware or Software Issue?
Before applying the fixes to Lenovo keyboard keys not working, it may be worthwhile to check out the exact reason that causes your laptop keyboard not working. It can either be a hardware issue or a software issue.
The Software Issue
If you can boot into BIOS or UEFI, that would mean the keyboard does not have any hardware issues. You can even create a bootable CD or DVD to enable the proper usage of the keyboard. You may also need to enable the accessibility settings to resolve the issues.
The Hardware Issue
If you find the software issues are ruled out, you may need to check out the hardware issues, if any. Some of the issues can be dirt or dust stuck inside the keys. You can simply turn the laptop over and shake it slightly. Blowing air into each of the keys can also be one of the excellent fixes to resolve the issue. Removing the battery and pressing the power button for 15 seconds can help you get the issue resolved.
How to Fix Some Keys Not Working on Lenovo Laptop?
Having understood that there can be several reasons that can cause some laptop keys not to work, here are a few of the steps and fixes that can be helpful in fixing the issue for you. So, if you have an issue with the Lenovo laptop keyboard some keys not working, you can follow the fixes here.
Fix 1: Check if you have an on-screen keyboard that is working
You can follow the steps here below to check if you can work with the on-screen keyboard.
You can also go to the Ease of Access screen through the path – Settings -> Ease of Access -> Keyboard.
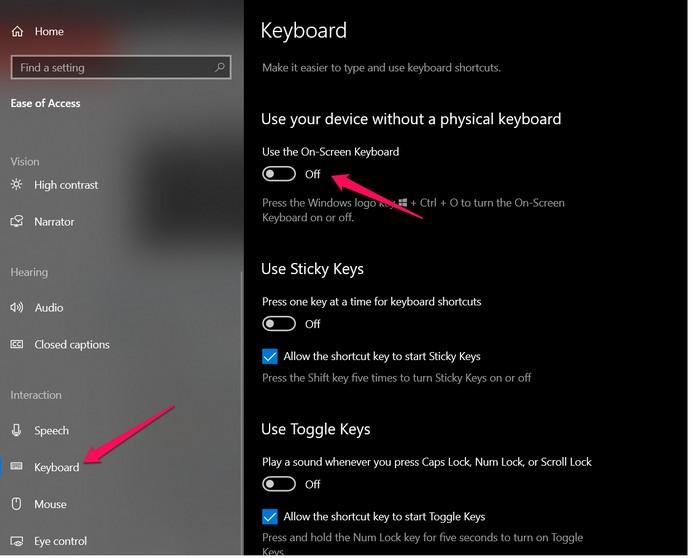
Toggle the option for Use the on-screen keyboard.
Fix 2: Disable keyboard shortcuts and enhancements
If your laptop can boot into Windows, the following steps can be helpful in providing you with a fix and address the issue of some keys not working on Lenovo laptop keyboard. 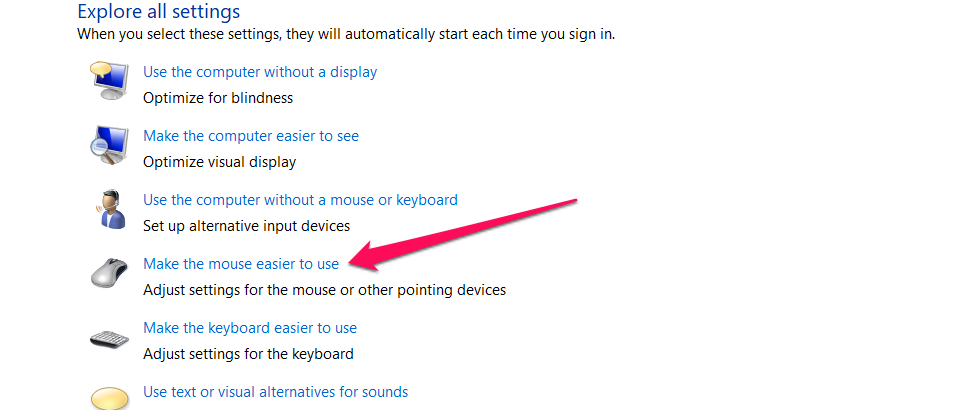
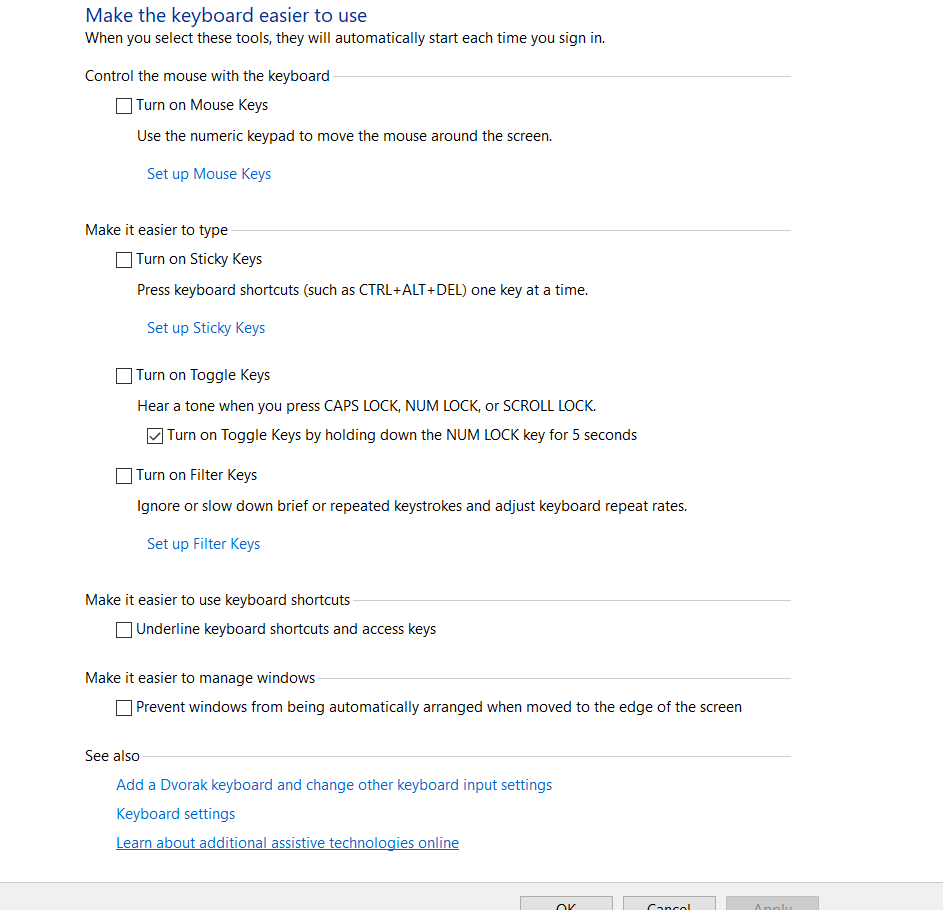
Fix 3: Test the keyboard with the Number pad
The steps involved in how to test the keyboard with Notepad would include the following steps.
If the keys begin working on Notepad, it can be a software-specific issue. If you find the keyboard and some keys fail only with a specific software, you may need to reset the application or the software.
Fix 4: Check the drivers
The faulty drivers on your keyboard can also be an issue that can render some keys not working on Lenovo laptop. In addition, an outdated driver can also be a reason for the Lenovo laptop keyboard some keys not working. You can either update the driver or reinstall the driver to fix the issues. Most of the users have reported that Lenovo Yoga keyboard some keys not working issue was resolved with these steps.
Here is how you can update or reinstall the drivers for keyboards:
- Search and pick Device Manager
- Expand the keyboard section and find the driver.
- Right-click on the driver and pick the option for Uninstall Device
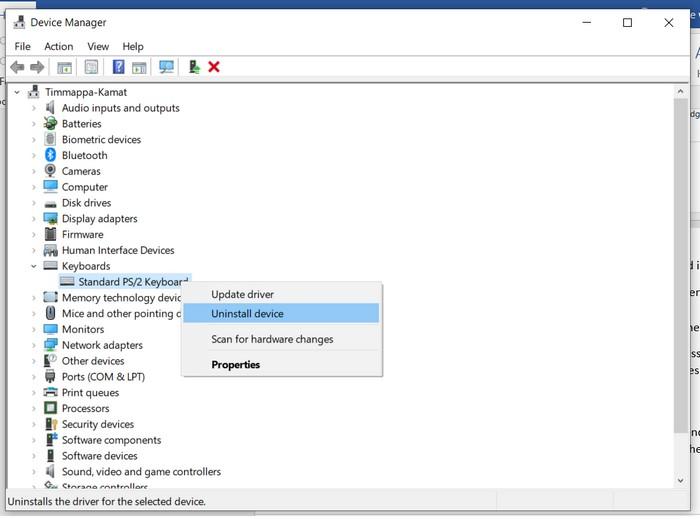
You can even check out the updated drivers from the official Lenovo website.
Fix 5: Try Keyboard Troubleshooting
You can locate the Keyboard Troubleshooter through the Windows settings. Many Lenovo laptop users have indicated that this has helped them in how to fix Lenovo keyboard. Here are the steps that can prove to be handy in helping you fix the issue.
- Go to Settings
- Navigate to the Update and Security grouping.
- Choose the option for Troubleshoot.
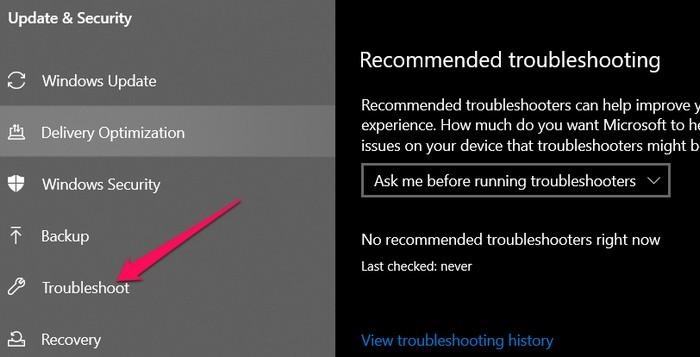
- Select Keyboard.
- Follow the onscreen instructions.
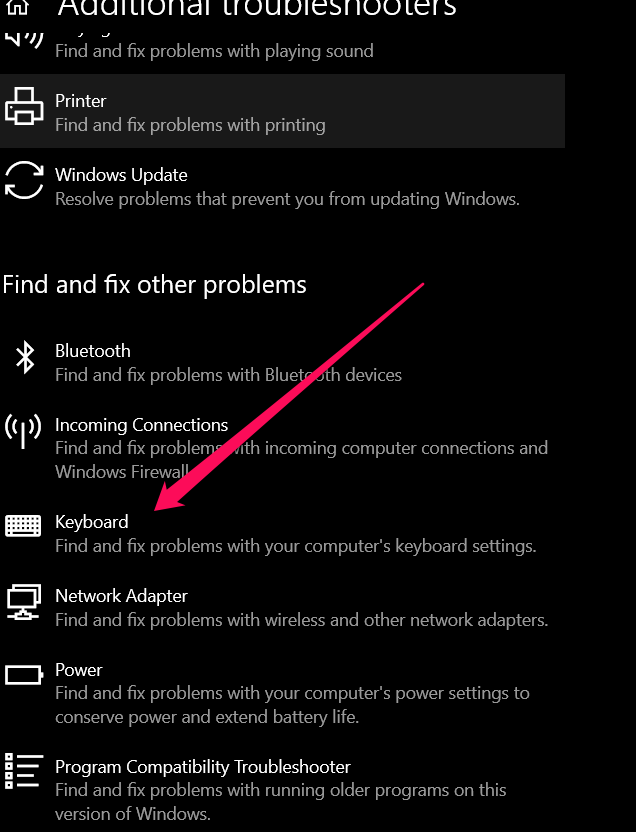
Fix 6: Check if the keys work under Command Prompt
You can also check if the keyboard and the specific keys work under the Command Prompt. The steps involved in doing this should be extremely simple and easy to go with.
- Look for Command Prompt through Windows Search and launch it. You may also type in cmd in the Windows Search.
- Make sure that you have opened Command Prompt as an administrator.
- Check if the failed keys work on Command Prompt.
The method is similar to the one we used with Notepad. If you find that the keys do not work with a specific software, you can be sure that the keys are fine, but the software does have an issue.
Fix 7: Press the Keys Diagonally
The method may work on most of the keyboards. So, for example, you may find it working on your Lenovo laptop keyboard.
You may find a few keys do work when they are pressed diagonally. You can press the lower left side of the key to find if the keys work on your keyboard. If you find it working, that may mean your keyboard or the keys have physical damage or hardware issue.
Fix 8: Remove the Battery and Power Cable
Most of the Lenovo laptop users have reported that the method works for them. If you find your Lenovo laptop keyboard not working with a few keys, you can try out this method and find if it resolves the issue for you.
Fix 9: Opt for System Restore
If you notice that the keyboard has stopped working after a recent software update or any other changes that you have applied, the latest update may be the culprit. But, again, a System Restore can be the right choice for the best resolution.
Applying a System Restore is much simple and easy to go with.
- Search for System Restore from Windows Search
- Pick the option for Create Restore point.
- Click on the option System Restore
Follow the instructions to restore your system to the previous date.
Fix 10: Uninstall the multiple keyboards
Many laptop uses tend to install multiple keyboards on their device. The use of external keyboards leave the keyboards malfunctioning and creating issues with your laptop keyboard. Uninstalling multiple keyboards can be helpful in addressing the issues with your keyboard.
This can quickly be done with the help of the Device Manager. First, go to the Device Manager and expand the Keyboards option. If you find multiple keyboards, uninstall all of them and leave only the default or built-in keyboard on your device.
Fix 11: Change Keyboard Filter Key Settings
Some keyboard settings, such as Filter keys, can also result in issues wherein you would find some keys not working. Even a third-party app on your laptop can make those changes in your settings. You can change the settings and find if it resolves the issues.
Follow the steps here below:
- Go to Settings and then Ease of Access
- Pick the Keyboard option
- Turn off the options for Filter keys
- Reboot your laptop, and your issue should ideally be resolved.
Fix 12: Update Windows 10 OS
An outdated operating system can prove to be one of the reasons that can play havoc with your keyboard or even a host of other apps. So if you have an outdated Windows 10 operating system, it may be worthwhile to consider upgrading your Windows 10 device.
You can follow the path Settings -> Update and Security -> Windows Update.
If you have an update pending, you will find it available on your device. First, update your operating system and check if it resolves the issue for you.
How to Keep Your Laptop Keyboard Working Without Hassles?
If you want to keep your Lenovo laptop keyboard working without any hassles, following a few specific tips would be advisable. Make sure that you follow a few of the tips outlined here:
- Keep your keyboard drivers updated. It would also be advisable to keep the other driver updated as well.
- Keep your operating system updated to the latest version
- Opt for an antivirus program to keep a tab on the malware
- Let your system drive have enough free space.
Fix 13: Reinstall Synaptics Driver
If your Lenovo laptop keyboard comes with a few keys not working, this can be due to the Synaptics driver. Here are the steps that can be helpful in fixing your Lenovo Laptop keyboard.
Here are the steps involved:
- Launch Devie Manager
- Locate the Synaptics Driver
- Uninstall the Synaptics driver
- Then click on Scan for hardware changes
- This will make Windows search and reinstall the Synaptics driver.
The Closing Thoughts
We have made an attempt at helping you with the Lenovo laptop keyboard some keys not working. So we would assume that the tips shared here should help you get access to an enhanced degree of experience in how to fix Lenovo keyboard keys not working. So check out the tips and share your experiences with us.
A Few FAQs
Why are some of my keys not working on my Lenovo laptop?
There can be several reasons that can make your Lenovo laptop keyboards not working efficiently. It can include the outdated driver, and a few of the hardware issues as well.
Is there any easy way to turn off filter keys?
You can turn off filter keys by pressing the SHIFT key for 8 seconds. You can also turn it off from the Windows settings options
Why my Lenovo laptop keyboard won’t type?
There are multiple reasons that can cause the Lenovo laptop keyboard to stop working. You can explore both software and hardware issues to resolve the issues. First, check if you have any specific software causing the issues.










