“Keyboard Makes Clicking Noise on Windows 10. What to do? This is the question, I have been seeing around, so here we are with the solution in this video.
A few of the Windows users have been reporting the prime issues with respect to their keyboards. There have been a few issues observed in Windows 8, 8.1, or even in Windows 10 where keys make a clicking sound but do not type. The problem manifests itself when pressing a key makes the keyboard give a beeping sound, but does not output any letter on your screen.
The Keyboard Makes Clicking Noise in Windows 10 – What Causes it?
The issue you face when typing in a keyboard key that gives out a beeping sound and the keypress does not type any characters on the screen. This can ideally happen when you press a few keys on your keyboard in a specific way – although accidentally.
This happens specifically due to the availability of a few specific shortcut keys on the keyboards. These keys – when pressed in a specific manner- can enable the special options. This can activate the special functions and produce a beeping noise and a typing issue.
The major key options that can cause the issue can be Filter Keys, Sticky Keys, and Toggle Keys. These keys and key presses activate special options and can create typing issues. Ideally, you should be able to fix the issues through your Keyboard Settings.
Now that we know of the prime reasons that can cause the Windows noise when typing, it may be worthwhile to find enough information on the Filter keys, Toggle keys, and Sticky keys.
What are the Filter Keys?
The filter keys are one of the prominent options employed as part of the accessibility feature by Microsoft. It is actually a software feature designed for helping out people with a physical disability. The filter keys ask the keyboard to ignore the repeated keystrokes.
In fact, people with trembling fingers or other dexterity issues are likely to hit the same keys again and again. This is precisely where a filter key would be helpful enough. You can configure different filter keys depending on your exact requirements.
You can set up Bounce keys, repeat keys, and slow keys. The bounce keys are designed to ignore the unintended keystrokes. Repeat keys take care of the key being pressed for some time. The slow keys are useful when the keyboard is sensitive.
What are the Toggle Keys?
The toggle keys are what are designed to enable or disable a particular function. The typical toggle keys include Caps Lock key, Num Lock key, and Scroll lock key. Turning on the toggle keys will let you hear a beeping tone when you press the keys.
What are Sticky Keys?
Sticky keys is a software feature on Windows 10 that keeps the modifier keys such as Ctrl and Alt pressed even when you have taken your fingers off from the keys. This feature can be one of the best options that can be helpful for people who have any physical impairments.
The sticky keys can be one of the excellent options for people who have trouble pressing the two keys simultaneously. The best way to turn the sticky keys on would be to press the Shift key five times in a row. However, turning it on through the settings can be helpful in not turning it off – even accidentally.
Keyboard Making Clicking Noise and Not Typing in Windows 10 – How to fix?
Like we stated already, the issue can be resolved through the use of keyboard settings. Changing the keyboard settings to disable the options such as filter keys, sticky keys, and toggle keys. We will try fixing the issues one by one.
Fix 1: Turn off Filter Keys
You can turn off the filter keys option through the keyboard settings available through the Control Panel.
Here is how you would be able to achieve the task with ease to turn off filter keys on Windows 10:
- Go to Control Panel and then pick the option for Ease of Access Centre.
- Once in the Ease of Access menu, pick the option for Change how your keyboard works
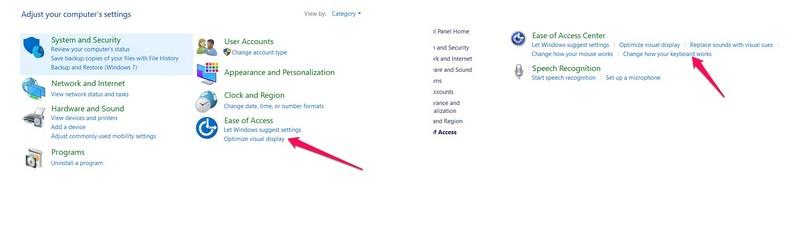
- Locate the option for Filter Keys, and toggle to turn it off if it has been toggled on.
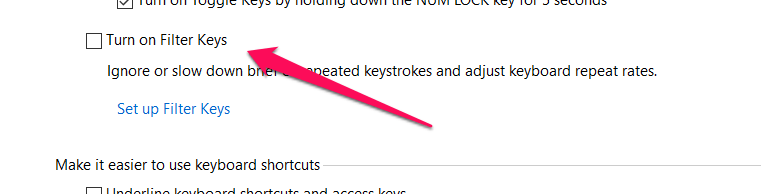
Fix 2: Turn Off Sticky Keys and Toggle Keys
You can follow the same steps as in the above tutorial to resolve the issue where you find you are facing the keyboard clicking sound effect without typing. The steps remain the same until you reach the Keyboard settings option. This can be one of the excellent options to solve the issue of shift key making noise in Windows 10.
Turn off the sticky keys and toggle keys in the same way you turned off the filter keys in the above steps.
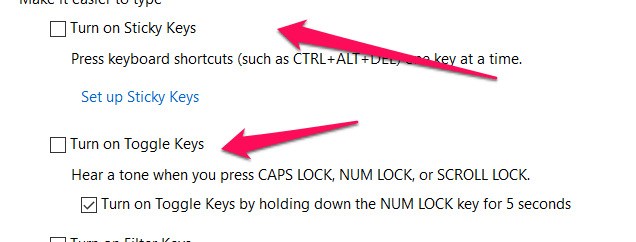
Fix 3: Run the Keyboard Troubleshooter
The Keyboard troubleshooter can be helpful in resolving a wide range of issues you may be facing with your keyboard. Once again, we will make use of the Control Panel for the purpose.
Follow the steps here below for the purpose:
- Launch Control Panel.
- Pick the option for Large icons or Small icons.
- Pick the options for Troubleshooting.
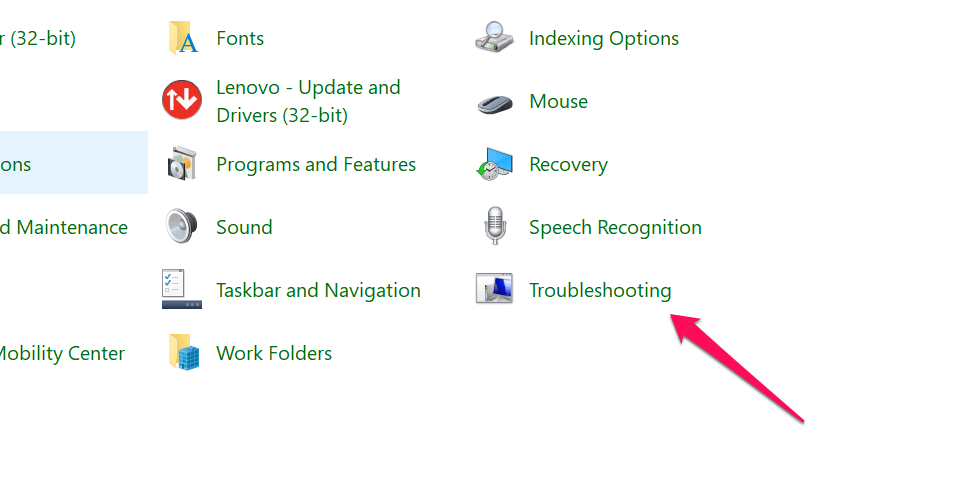
- On the next screen, pick the Hardware and Sound group.
- In the next screen, you can pick the option for Keyboard Troubleshooter.
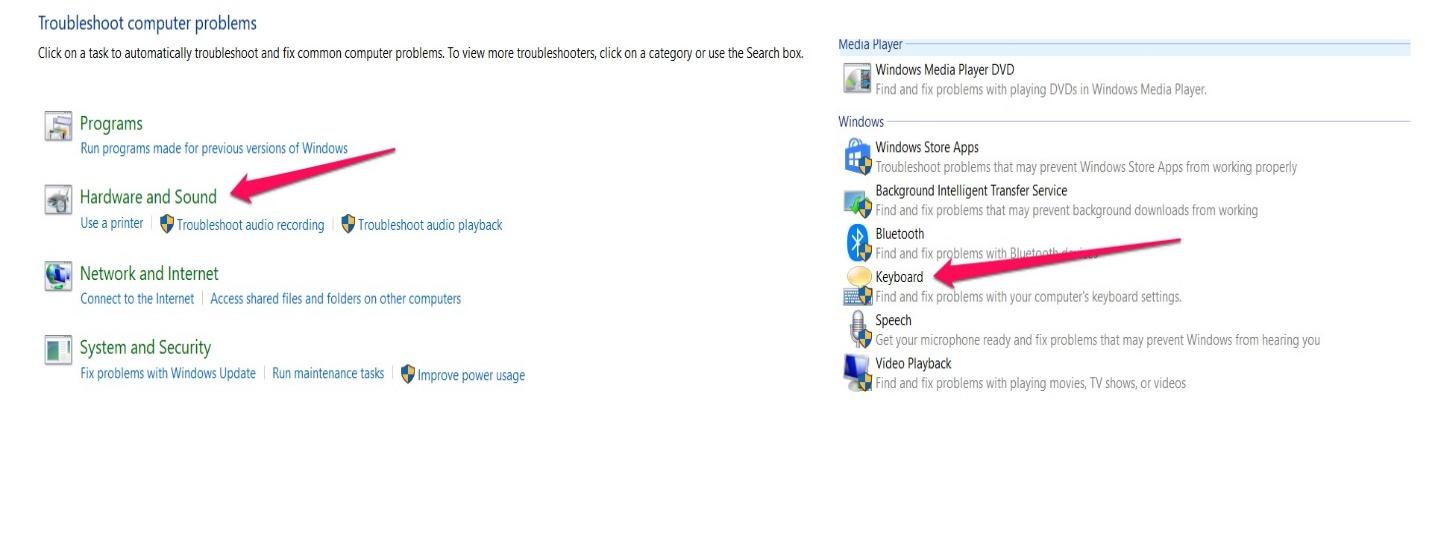
- Follow the instructions to troubleshoot the keyboard issues you may be facing.
Fix 4: Disable Non-Plug and Play Driver
In case you find the issue is with the hardware, it may be worthwhile to check if disabling the Plug and Play driver can help you resolve the issues.
Here is how you would be able to handle the task:
- Click on START and launch Device manager
- Click on the View tab
- Choose the option for Show Hidden Devices
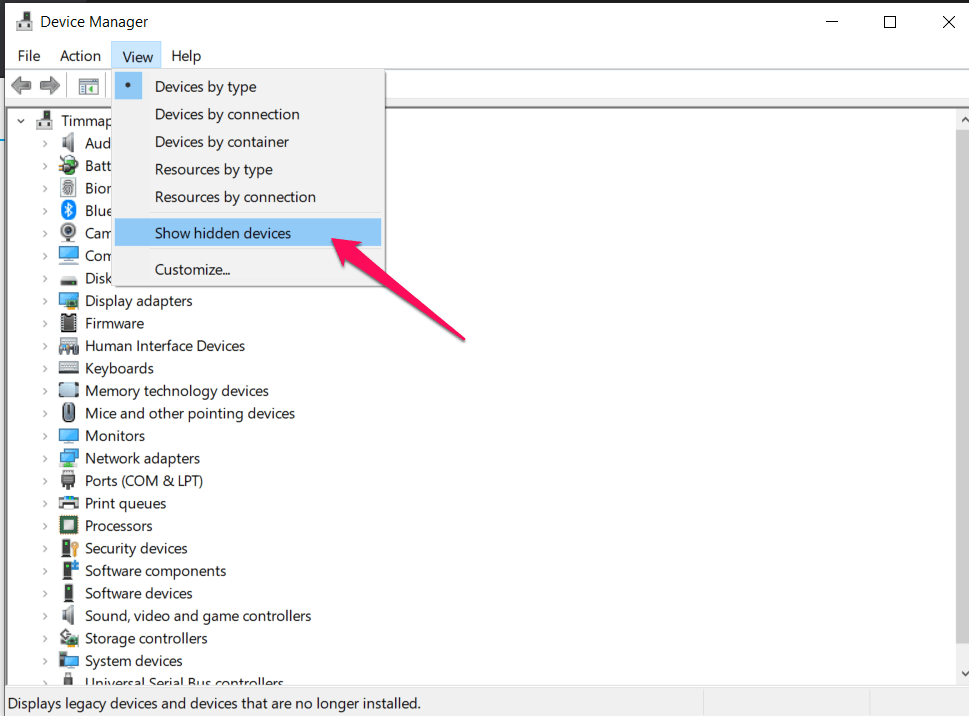
- Locate the option for Non-Plug and Play Drivers
- Pick the option and then pick the properties for the device.
- Disable the driver.
If you do not have any Non Plug and Play drivers installed, you will not get the options for any of the drivers in this context.
Conclusion
Well, those were a few tips that can be helpful in letting you address the issue if you notice that the keys make a clicking sound when typing. In essence, there are no confirmed fixes available that can be helpful to you to stop keyboard clicking sound.
The tips above should help you avoid the issue of the keyboard keeps making beeping noise when typing. Let us know which of these methods worked for you.











