Are you tired of seeing the dreaded Active Partition Not Found error pop up on your screen when you’re trying to boot up your computer? Don’t worry, you’re not alone. This frustrating message can be a major roadblock in getting your system up and running smoothly. But fear not, as we’ve got you covered with five effective ways to tackle this issue head-on and get your computer back on track. From simple troubleshooting steps to more advanced solutions, this article will guide you through the process of fixing the elusive Active Partition Not Found error once and for all. So grab a cup of coffee, sit back, and let’s dive into the world of troubleshooting tech glitches like a pro!
Introduction: Understanding the Active Partition Issue
Understanding the Active Partition Issue is crucial for anyone facing the dreaded Active Partition Not Found error. Essentially, the active partition is the one that contains the operating system files necessary to boot up your computer. When this partition is not properly set or has issues, it can lead to startup problems and prevent your system from functioning correctly. One common cause of this issue is when multiple partitions are marked as active, causing confusion for the system on which partition to use.
To avoid falling into this trap, it’s essential to grasp how partitions work and their roles in the boot process. Imagine your hard drive as a virtual filing cabinet with each partition acting as a separate drawer containing specific data sets. The active partition serves as the drawer where your computer looks first for instructions on how to begin its boot sequence. By ensuring only one partition is marked as active and understanding how to set it correctly, you can eliminate potential conflicts and ensure a smooth startup experience every time.
In conclusion, familiarizing yourself with the nuances of active partitions can save you from hours of frustration trying to troubleshoot boot errors. Take the time to delve into your system’s settings and verify which partition holds that crucial role in launching your operating system. By mastering this concept, you empower yourself with knowledge that can resolve various issues related to startup errors and enhance your overall computing experience.

Check BIOS Settings: Ensure correct boot order
Ensuring the correct boot order in your BIOS settings can be a critical step in resolving the Active Partition Not Found error. This simple adjustment can often save you from the headache of encountering this issue repeatedly. By checking and possibly rearranging the boot order, you are essentially telling your computer which drive or device to prioritize when starting up. This small but essential tweak can make a significant impact on how smoothly your system boots up and accesses the active partition.
Many users overlook the significance of BIOS settings in troubleshooting common errors like this one. It’s crucial to remember that even minor changes in these settings can have a major influence on your system’s performance and stability. Taking a few moments to verify and adjust the boot order not only addresses immediate issues but also sets a reliable foundation for seamless system functionality going forward. Embracing this proactive approach ensures that your computer works efficiently, avoiding unnecessary disruptions caused by incorrect configurations within its BIOS settings.
Use Disk Management Tool: Assign active partition
One common solution to fix the Active Partition Not Found error is by using the Disk Management tool in Windows. By assigning an active partition, you can specify which partition on your hard drive will contain the operating system files needed for booting up. This process is crucial for ensuring that your computer starts up properly and locates the necessary files to initiate the operating system.
Assigning an active partition through Disk Management allows you to designate a specific partition as the primary bootable partition. This step is essential for systems that have multiple partitions, as it ensures that the correct one is prioritized during startup. By carefully selecting and assigning an active partition, you can avoid potential errors related to booting up your computer and ensure a smooth operating system startup process.

Repair Master Boot Record: Fix MBR issues
If you find yourself facing the dreaded Active Partition Not Found error on your computer, one of the most effective ways to fix this issue is by repairing the Master Boot Record (MBR). The MBR is a crucial data structure that contains the information necessary for the system to locate and load the operating system. When MBR issues occur, it can disrupt the boot process and result in errors like “Active Partition Not Found.”
Repairing the MBR involves using built-in Windows tools like Bootrec.exe or third-party software. These tools can help rewrite a new MBR sector to replace any corrupted or missing data, allowing your system to boot up properly. It’s important to follow step-by-step instructions carefully when repairing the MBR to avoid further complications. By understanding how to address MBR issues, you can effectively troubleshoot common boot errors like “Active Partition Not Found” and ensure your system runs smoothly.
Rebuild BCD Configuration: Correct boot configuration data
Rebuilding the BCD configuration can be a lifesaver when faced with the dreaded Active Partition Not Found error. This essential system file holds crucial information about the boot process, and any corruption or misconfiguration can derail your operating system’s ability to start up successfully. By using tools like Bootrec.exe in the Windows Recovery Environment, users can overwrite old configuration data with a fresh set of instructions, restoring order to the boot process.
A valuable tip for those tackling this issue is to ensure that all required partitions are properly identified and marked as active before attempting to rebuild the BCD configuration. This meticulous approach can prevent future errors related to partition status and streamline the boot sequence for efficient startup. Remember, a systematic troubleshooting process coupled with knowledge of rebuilding BCD configurations can help even novice users resolve complex boot-related issues effectively.
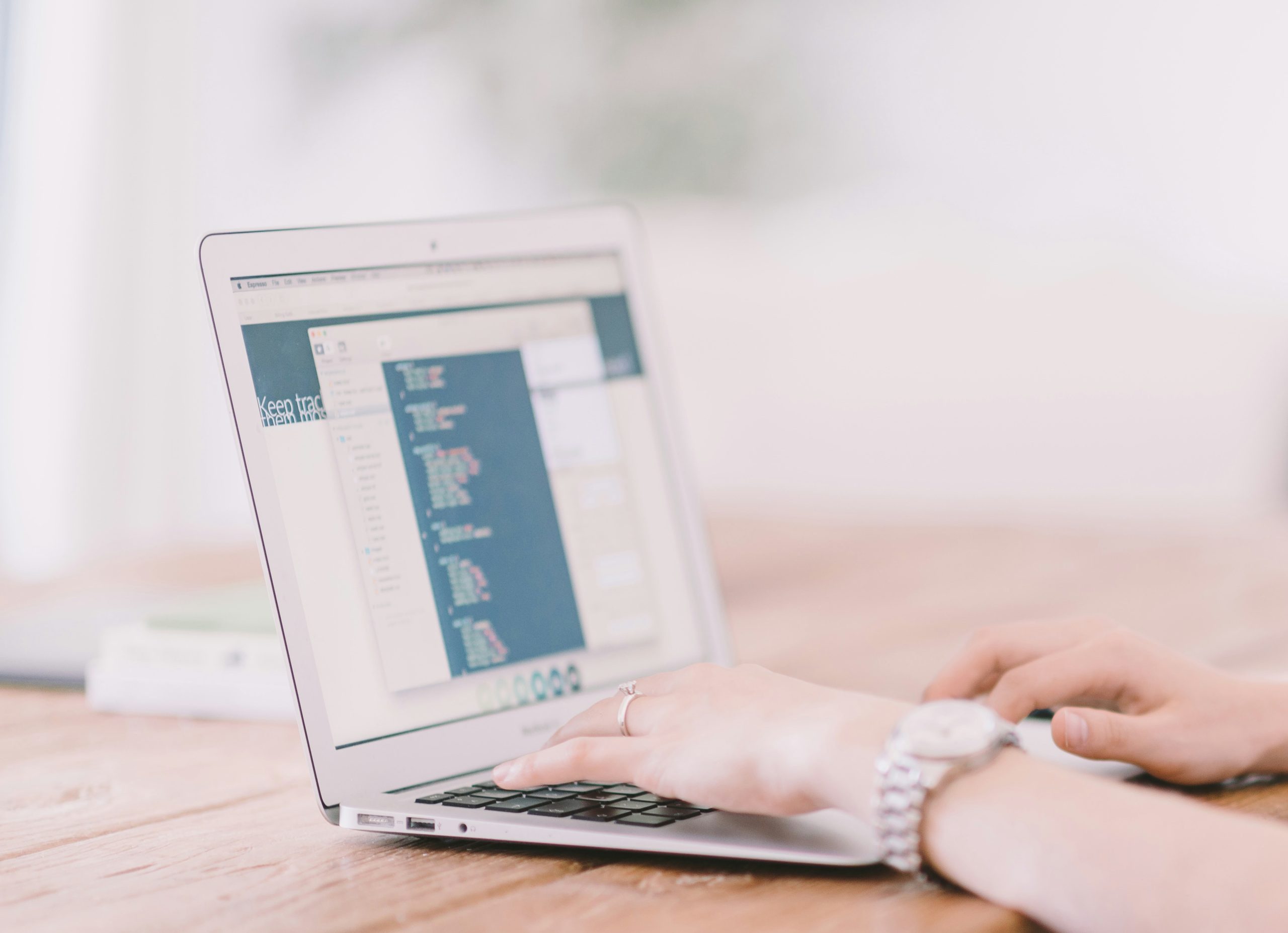
Run System File Checker: Scan and repair system files
One effective method to address the Active Partition Not Found error is by running the System File Checker tool. This powerful utility can scan for corrupted system files and replace them with the correct versions, helping to restore system stability. By simply opening a Command Prompt window as an administrator and entering the command sfc /scannow, users can initiate the scanning process and allow Windows to automatically repair any issues detected.
Taking advantage of the System File Checker not only aids in resolving specific errors like Active Partition Not Found, but also contributes to overall system health. Regularly scanning and repairing system files can prevent future issues from arising, ultimately enhancing the performance and reliability of your computer. It’s a proactive approach that ensures your system remains optimized and functions smoothly, promoting a seamless user experience without disruptions caused by file corruption issues.
Conclusion: Troubleshooting steps to resolve error
In conclusion, troubleshooting the Active Partition Not Found error requires a systematic approach to address the root cause effectively. Begin by checking the physical connections of your storage device and ensuring it is properly connected. Sometimes, a simple disconnection or loose cable could be causing the problem. If this doesn’t resolve the issue, delve into your computer’s BIOS settings to make sure that the correct drive is set as active. This step might require some technical knowledge, so proceed with caution.
Moreover, updating your system’s drivers and firmware can often resolve compatibility issues that lead to such errors. Software conflicts or corrupted system files might also be at fault, so running a thorough virus scan and utilizing built-in repair tools may help in solving these underlying problems. Remember to back up important data before attempting any major fixes to safeguard against accidental data loss during troubleshooting processes. By being methodical and patient in your approach, you can narrow down potential causes and successfully troubleshoot the Active Partition Not Found error.











