External Links are the life source of your website and the essential element of any online growth and SEO strategy. So, if you want to improve yours, we suggest you keep reading, as we’ll go through everything in great detail.
What are External Links?
Hyperlinks that lead from one domain to another are known as external links. In other words, you can classify an action as external linking if a website links to yours.
Additionally, an “inbound link” is a connection that points to your website from another website. The term “backlink” is frequently used to refer to these connections.
What is Their Importance for SEO?
External links have always significantly influenced how Google ranks your website. Their most significant influence is they increase your visibility on the web.
Increases the visibility of the web. Google constantly attempts to show search results that are the most relevant to users’ queries, just like any other search engine. External connections pointing to your website from other websites will show your site as a popular source due to many backlinks.
While all links can be managed and modified manually, an average site with a solid link-building strategy has thousands of links. And managing all of them by hand is virtually impossible. That’s why any good marketer accepts some extra help. We’ll use the handy WP Links plugin to show you how to manage and modify external links.
External Links in WP Links
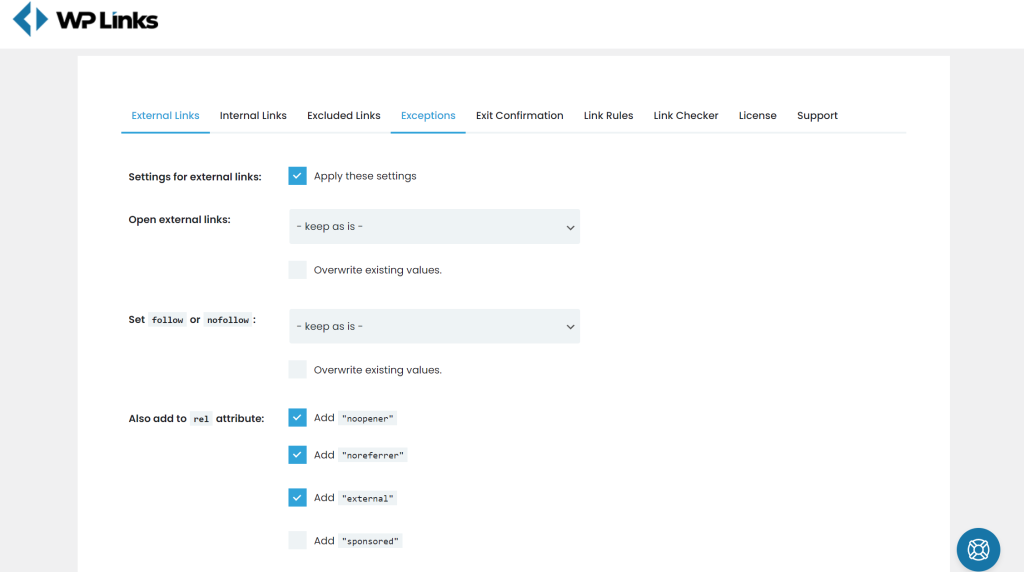 The “External Links” is the first tab on your dashboard when you open the plugin’s settings. This is where you’ll set up rules that universally apply to all external links. But, don’t worry, another tab allows you to create lists of rule exceptions. All there is to set up the rules however you want and save the changes. It’s as simple as that.
The “External Links” is the first tab on your dashboard when you open the plugin’s settings. This is where you’ll set up rules that universally apply to all external links. But, don’t worry, another tab allows you to create lists of rule exceptions. All there is to set up the rules however you want and save the changes. It’s as simple as that.
What you can do:
- Open links – Have all the links open: in the same window, each in a new window or tab, or all in the same window, in the topmost frame.
- Set as nofollow, or follow – A nofollow link tells the search engines not to follow that link or count it as one to boost PageRank. A nofollow attribute means you do not endorse the link in question.
- Add to rel attribute – Add nooperner, noreffer, sponsored, ugc
- Set title – Change the title and the link text as you please
- Add CSS class – Add a specific CSS class ( feel free to skip this option)
- Choose icon type – If you want an icon to be displayed next to all of your external links, you can choose between three options; an image, a dash icon from WordPress’s library, or any icon found on Fontawesome.
- Icon Position – Have the icon appear either to the left or right of the link.
- Skip icon with <img> – When using icons with external links, they will automatically appear. If you link an image with an external link, you can choose not to have an icon by checking this box.
Exit Confirmation Tab
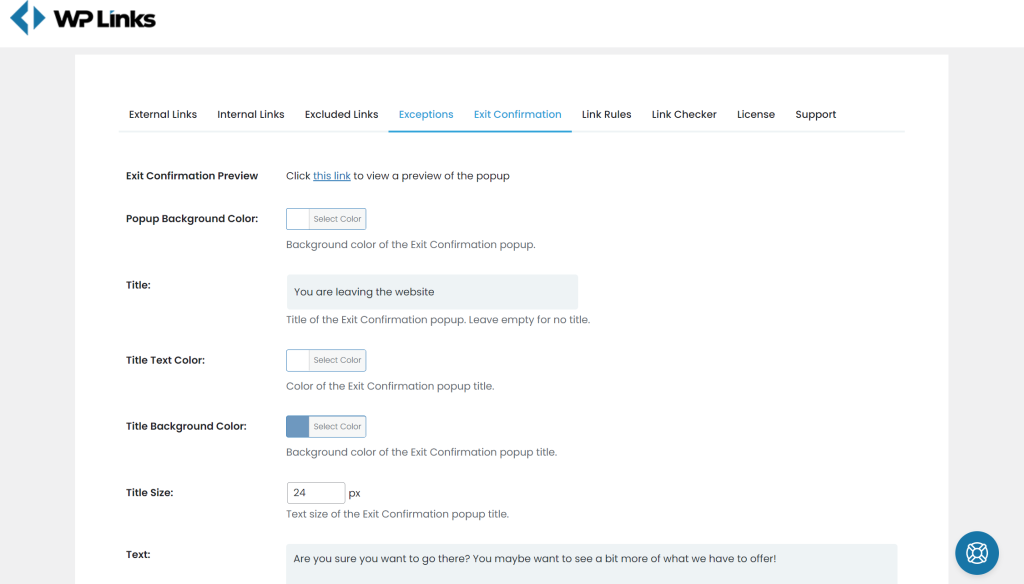 You can create an exit confirmation popup if you want to alert your visitors every time they click on an external link and are about to leave your site. To enable it, go to “Link Rules” and check the “Exit Confirmation” box. The popup is next to infinitely customizable, with options to modify its size, text, title, font, and colors. Make changes as or as much as you want and ensure your visitors know whenever they pick and click on a link that takes them to a third-party website.
You can create an exit confirmation popup if you want to alert your visitors every time they click on an external link and are about to leave your site. To enable it, go to “Link Rules” and check the “Exit Confirmation” box. The popup is next to infinitely customizable, with options to modify its size, text, title, font, and colors. Make changes as or as much as you want and ensure your visitors know whenever they pick and click on a link that takes them to a third-party website.
Link Rules
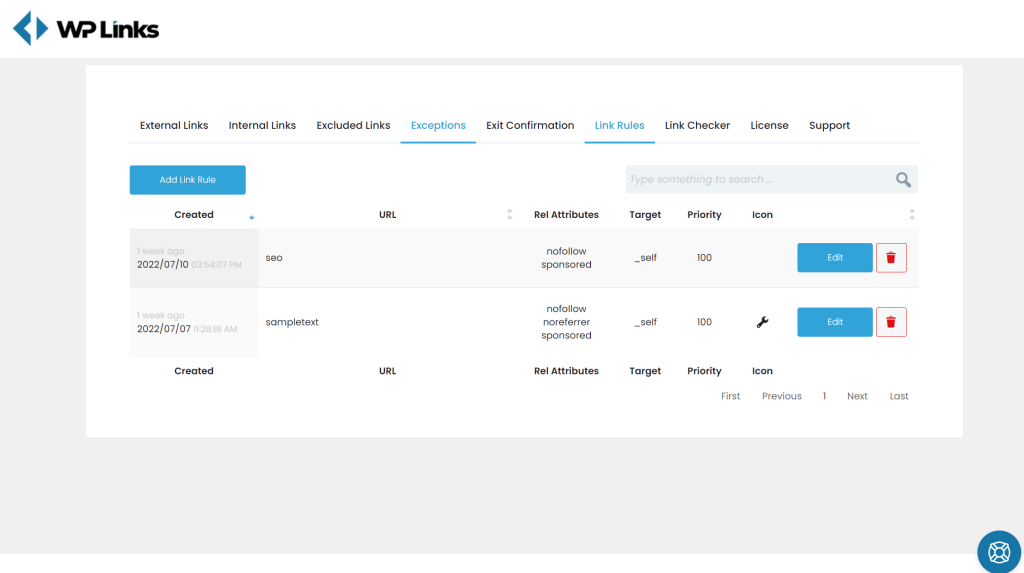 This feature allows you to create rules for links containing a specific keyword. Most of the rules are the same as those in the “External Links” tab, with a few exceptions.
This feature allows you to create rules for links containing a specific keyword. Most of the rules are the same as those in the “External Links” tab, with a few exceptions.
How to set up a link rule:
- Click on the “Add Link Rule” button
- Type in the keyword you’re looking for
- Go through the settings
- Save changes
The rules will now apply to every link matching the chosen keyword. The priority is the critical difference between this tab and the “External Links” tab. This is how priority works. For example, let’s say you created a link rule for the keywords “door” and “doorknob.” Since the word door is contained within the doorknob, both rules should apply. This is why you can assign numerical priority (1,2,3, etc.) to link rules, so only one is executed. An extra option enables or disables the exit popup for the rule in question.
Final Thoughts
Managing links by hand is more than any man can handle. But, WP Links can make it possible by allowing you to create inclusive or exclusive link rules that make link management a breeze. Improve your SEO, get your link-building game on, and grow your website faster than ever. And yes, it is that simple because all you need is an extra set of helping hands – or in this case, a plugin.
This helpful plugin comes in paid and free versions, and depending on your needs, choose the one that will ensure your business reaches the desired results.











