In a world where visual communication reigns supreme, capturing and sharing moments on your screen has never been more essential. Whether you’re a student documenting lecture slides, a professional sharing insights with colleagues, or simply someone who wants to preserve that perfect meme for posterity, knowing how to take screenshots effectively can save you time and frustration. But if you’re new to the Mac ecosystem or just haven’t explored all its features yet, you might be wondering: how do you Ctrl screenshot on a Mac?
While Windows users may find themselves tapping away at the familiar Ctrl key in their screenshot endeavors, Mac users have an entirely different toolkit at their disposal. With intuitive shortcuts designed for ease of use, taking screenshots on a Mac is as simple as it is efficient. In this guide, we’ll walk you through the various methods available—whether it’s capturing your entire screen or snipping out specific sections—and help you become a pro in no time! Ready to unlock the secrets of effective screen capturing? Let’s dive in!
What is a Screenshot?
A screenshot, in its essence, is a digital snapshot of your screen at a given moment. It captures everything you see on your display—from vibrant images to intricate text—preserving the visual information just as it appears. This invaluable tool serves multiple purposes across a variety of contexts; whether you’re documenting an error message for tech support or sharing memorable moments from social media, screenshots offer a convenient way to communicate without ambiguity.
In today’s fast-paced digital landscape, capturing and sharing information visually has become increasingly important. Screenshots enable instant communication and clarification, making them particularly useful in remote work scenarios where miscommunications can easily arise. Moreover, they can serve as powerful tools for creativity; graphic designers or marketers often utilize screenshots for inspiration or pitch ideas effectively by showcasing relevant examples without needing lengthy explanations. With the right approach and tools at your disposal—like knowing how to Ctrl screenshot on a Mac—you can elevate your communication game while also adding an element of artistry to everyday interactions.

Why Use Ctrl for Screenshots?
Using the Ctrl key for screenshots on a Mac opens up a plethora of possibilities that enhance both functionality and efficiency. When you combine the Ctrl key with traditional screenshot shortcuts, such as Command + Shift + 3 or Command + Shift + 4, you’re not just capturing images but also streamlining your workflow. The addition of Ctrl allows users to copy the screenshot directly to their clipboard instead of saving it as a file on the desktop. This means you can immediately paste it into an email, document, or chat without having to sift through your folders later!
Moreover, incorporating Ctrl is particularly beneficial for those who work in collaborative environments or frequently share visuals online. Instead of cluttering your workspace with multiple saved images, simply copying them significantly tidies your digital landscape. It also fosters creativity; imagine taking quick snapshots during brainstorming sessions and seamlessly integrating them into presentations or reports without interrupting your thought process. With this approach, taking screenshots becomes less about capturing static moments and more about creating a dynamic dialogue around ideas and content!
Basic Screenshot Shortcuts on Mac
Taking screenshots on a Mac is not just about capturing what’s on your screen; it’s about communicating ideas and preserving moments with ease. Mastering the basic shortcuts can transform how you share information, whether it’s for work projects, presentations, or simply saving memories from your online adventures. The convenience of using keyboard shortcuts like Command + Shift + 3 to capture the entire screen or Command + Shift + 4 to focus on a specific area can streamline your workflow significantly.
Beyond the usual shortcuts, consider customizing your screenshot experience even further. By navigating to `System Preferences` > `Keyboard` > `Shortcuts`, you can assign new key combinations that fit more naturally into your routine. Want to take a timed screenshot? Simply use Command + Shift + 5 and select the timer option; this small tweak allows for more cartesian flexibility when you need those perfect captures without having to rush. Additionally, exploring built-in tools like Quick Look and Markup will empower you not just to take pictures but also annotate them seamlessly—an essential feature for educators, marketers, and creatives alike!

Using Ctrl with Command Key
When navigating the world of Mac shortcuts, many users often overlook the power of combining the Ctrl key with the Command key. This seemingly simple combination opens up a whole new realm of functionality beyond just taking screenshots. For instance, using Ctrl + Command during a screenshot allows you to save your capture directly to your clipboard instead of creating a file on your desktop. This nifty feature can streamline workflows dramatically, especially for those who frequently share images via email or messaging apps.
Moreover, employing this combo can enhance multitasking capabilities by allowing you to quickly snag and paste content without needing to switch windows or navigate through folders. As you’re rapidly switching between applications or sharing visuals in presentations, having that ability at your fingertips can save precious seconds and keep the momentum flowing seamlessly. Plus, understanding how these keys interact can foster more adept use of Mac’s vast array of functions—turning everyday tasks into effortless productivity boosts that few users may capitalize on fully yet.
Taking Full-Screen Screenshots
Taking full-screen screenshots on a Mac is not only about capturing the entire screen; it’s an opportunity to visually document your creative processes or important online moments. By using the command Shift + Command + 3, you can snap everything displayed on your monitors, which is particularly useful for presentations, tutorials, or simply saving multiple web pages at once. Imagine being able to capture that perfect digital layout or a moment in an immersive video game without missing details—it’s like freezing time with just a keystroke.
But there’s more than meets the eye when it comes to managing these full-screen captures! With macOS built-in tools, you can customize where your screenshots are saved for easier access later; whether that be directly onto your desktop or into specific folders. Plus, utilizing the Preview app allows for immediate editing and annotation of screenshots—offering you the chance to highlight key areas or add comments right away. So next time you take a screenshot, think beyond just capturing what’s on screen—consider how that image might serve as a powerful tool for communication and creativity!
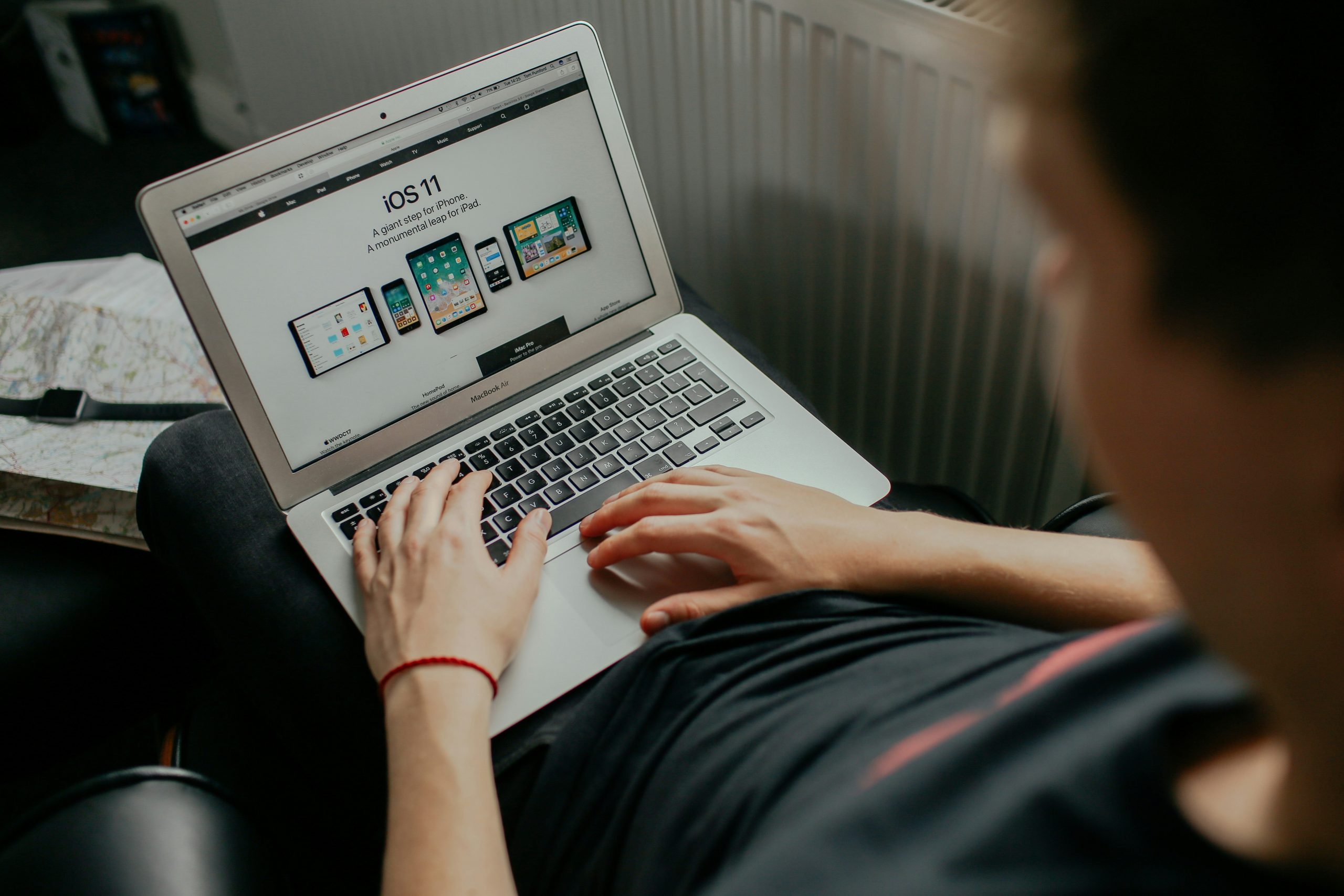
Capturing Selected Area Screenshots
Capturing selected area screenshots on a Mac can significantly enhance your workflow, especially when you want to share specific information without the clutter of unwanted surroundings. By utilizing the shortcut Command + Shift + 4, you’ll turn your cursor into a crosshair, allowing for precise selection of any portion of your screen. This versatility opens up creative possibilities—whether you’re annotating an image for instructional purposes, highlighting specific data points in a presentation, or simply capturing that perfect online moment.
But beyond just capturing images, think about how this method optimizes communication. Instead of lengthy explanations or descriptions over email or chat, a well-cropped screenshot can convey ideas more effectively and succinctly. Additionally, with macOS’s built-in editing features that appear right after taking a screenshot—such as markup tools—you can swiftly annotate your captures before sharing them. This streamlined process not only saves time but also ensures clarity in visual communication, making it easier for others to grasp exactly what you’re illustrating without ambiguity.
Conclusion: Mastering Screenshots on Mac
Mastering screenshots on a Mac not only enhances your productivity but also transforms the way you share information and ideas visually. By leveraging the various screenshot options available—such as capturing selected portions, entire screens, or specific windows—you can communicate with precision. Integrating these tools into your workflow allows you to document important conversations, create tutorials, and save valuable ideas without cluttering your workspace with excessive applications.
Beyond the basic functions, consider integrating third-party apps that offer advanced editing features and organizational tools for your screenshots. These enhancements streamline the process of gathering feedback or sharing updates within teams, ensuring that vital information doesn’t get lost in emails or chats. Additionally, experimenting with keyboard shortcuts makes the task second nature—transforming an everyday action into a creative outlet that bolsters your efficiency.
Ultimately, mastering screenshots on a Mac opens up new avenues for creativity and collaboration in both personal projects and professional endeavors. Embrace these shortcuts and techniques; they are not just tools but gateways to expressing yourself clearly in our increasingly visual world.











