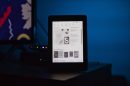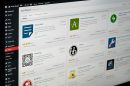Imagine booting up your Windows 11 machine and bypassing the typical graphical interface, diving straight into a streamlined startup that feels almost like stepping back in time. Whether you’re a tech enthusiast seeking to optimize performance or a curious user keen on exploring hidden features, enabling or disabling No GUI Boot can offer a fascinating glimpse into the inner workings of your operating system. This little-known option not only enhances boot speed but also provides an opportunity to troubleshoot stubborn issues when Windows refuses to cooperate.
In this complete guide, we’ll unravel the mysteries of No GUI Boot, walking you through the simple steps needed to toggle this feature on and off. You’ll learn how it works behind the scenes, why you might want to use it, and what potential benefits await those willing to venture beyond the standard startup experience. So if you’re ready to take control of your Windows 11 boot process and discover features that could enhance your everyday computing experience, read on!
Understanding No GUI Boot Feature
The No GUI Boot feature in Windows 11 is an underappreciated tool that can significantly enhance your booting experience. By disabling the graphical user interface during startup, this feature allows for a streamlined process that dedicates more resources to loading essential system files quickly. Users often overlook how such a minor change can impact their overall experience, especially on older hardware where processing power is at a premium. Additionally, enthusiasts and developers can leverage this to diagnose boot issues; without the distractions of animations or logos, errors and logging messages become clearer and more accessible.
Beyond just efficiency, enabling No GUI Boot can also contribute to system stability. It reduces potential points of failure that could arise from GPU initialization problems or window rendering glitches during startup. This becomes particularly beneficial for system administrators managing multiple configurations or troubleshooting in environments where consistency is key. Ultimately, embracing the No GUI Boot option transforms what could be a mundane waiting period into an opportunity to immerse yourself deeper into the workings of your operating system while ensuring a cleaner, quicker transition to productivity right from the moment you hit that power button.
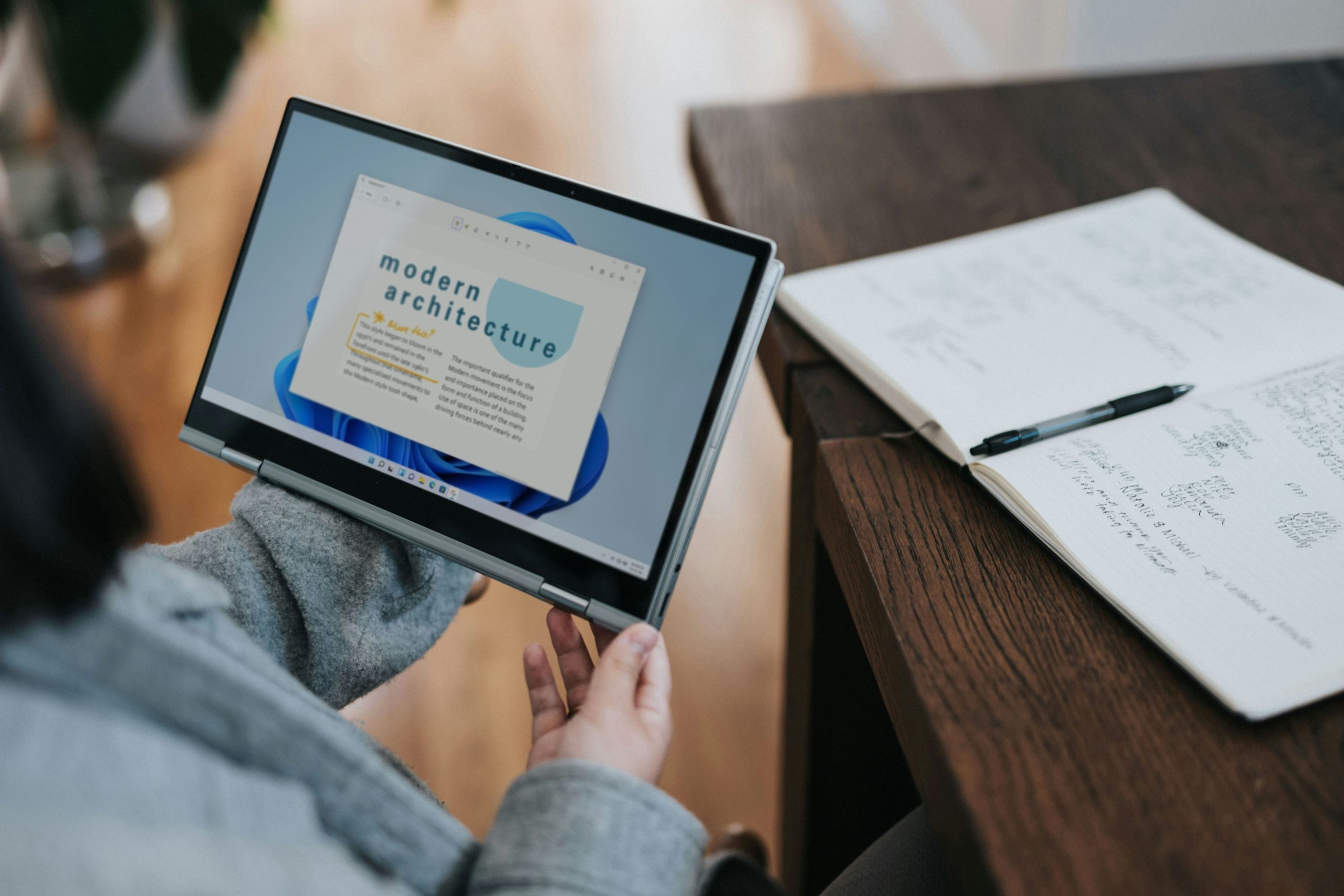
Benefits of Using No GUI Boot
Embracing No GUI Boot can significantly enhance your Windows 11 experience, primarily by streamlining the startup process. By bypassing the graphical user interface during boot-up, users enjoy a faster and more efficient system initialization. This minimization of extraneous visuals not only cuts down on boot time but also reduces the resources consumed during this critical phase, which can be particularly advantageous for devices with lower hardware specifications.
In addition to speed, opting for No GUI Boot contributes to improved troubleshooting capabilities. Without the distraction of colorful graphics and animations, users can quickly identify any error messages or warnings that might appear during startup. This clarity is especially valuable for tech enthusiasts looking to diagnose system issues or for IT professionals managing multiple machines where efficiency is key. Ultimately, enabling No GUI Boot fosters a cleaner transition into your computing environment while promoting a greater awareness of underlying system processes right from the moment you power on your device.
How to Access System Configuration Tool
To access the System Configuration Tool on Windows 11, you’ll first want to utilize the Run dialog. Simply press Windows + R on your keyboard to open this handy utility. Once it’s up, type in msconfig and hit Enter or click OK. This shortcut not only saves you time but also streams the process into a seamless experience of troubleshooting and configuration.
Inside the System Configuration Tool, you’ll notice a clean interface that is divided into several tabs such as General, Boot, Services, Startup, and Tools. Each of these sections provides unique functionalities aimed at fine-tuning your system’s performance or addressing potential issues effectively. Under the Boot tab specifically, you can enable or disable No GUI Boot easily—helping streamline your startup process by minimizing visual clutter during bootup. Engaging with these settings opens up new possibilities for optimizing how Windows 11 interacts with your hardware and starts up—giving you more control over your computing experience than ever before!

Steps to Enable No GUI Boot
Enabling No GUI Boot in Windows 11 can significantly enhance your system’s performance and boot times by bypassing the graphical startup animations. To begin, you’ll need to access the System Configuration tool. This is easily done by pressing Win + R, typing msconfig, and hitting Enter. Once you’re in the System Configuration window, navigate to the Boot tab where you’ll find an option labeled “No GUI Boot.” Checking this box will immediately set your computer to skip over those visually appealing but resource-intensive startup graphics.
After making this change, it’s essential to save your settings and restart your device for the new configuration to take effect. However, users should be aware that while No GUI Boot streamlines the startup process, it might also obscure important error messages during boot-up that could inform troubleshooting efforts. Therefore, if you encounter any issues post-activation—such as slow boots or unexpected shutdowns—you may want to revisit these settings and consider temporarily disabling No GUI Boot for diagnostic purposes. This simple yet effective tweak not only minimizes boot time but also bestows a sense of speed and efficiency upon your daily computing experience.
Steps to Disable No GUI Boot
Disabling the No GUI Boot feature in Windows 11 can breathe new life into your startup experience by restoring the graphical interface during boot-up. To achieve this, you’ll want to dive into the System Configuration tool. Start by pressing Windows + R to bring up the Run dialog, then type msconfig and hit Enter. In the System Configuration window, navigate to the “Boot” tab where you’ll find an option labeled “No GUI boot.” Uncheck this box, apply your changes, and restart your computer to see a more visually engaging boot process.
Beyond simply enhancing aesthetics, re-enabling GUI boot can be particularly beneficial for users who rely on visual cues for troubleshooting or system monitoring at startup. When boots are accompanied by logos and graphical displays, it’s easier to identify if something goes awry during initialization—like a hang-up or error message that might otherwise go unnoticed without clear indicators. As technology advances, every small enhancement in user experience counts; turning off No GUI Boot not only makes your system feel more modern but also opens opportunities for better system diagnostics right from start-up.

Troubleshooting Common Issues with No GUI
When you enable No GUI boot in Windows 11, you might encounter a few hiccups that require some troubleshooting. One common issue is experiencing an inability to access the operating system if critical messages or errors are hidden due to the absence of graphical interface prompts. In such cases, booting into Safe Mode can prove invaluable. By restarting and repeatedly tapping F8 (or holding Shift + F8 on some systems), you can gain access to a stripped-down version of Windows where basic drivers load, allowing you to investigate further while minimizing distractions.
Another potential pitfall revolves around the delay in startup caused by low-level service failures that usually display error messages graphically. Without these visible cues, it may be challenging to discern what’s wrong at a glance. To navigate this, leveraging tools like Event Viewer from Command Prompt can provide deeper insights into your system issues. Executing eventvwr.msc allows you to sift through application and system logs for any red flags indicated by error codes or warnings related to your startup sequence—crucial diagnostic information often overlooked during routine checks without GUI assistance! Exploring these avenues ensures not only faster resolutions but also enhances your understanding of how Windows operates behind the scenes—transforming challenges into learning opportunities.
Conclusion: Mastering Your Boot Options in Windows 11
Mastering your boot options in Windows 11 not only enhances your system’s performance but also empowers you to tailor the startup experience to your preferences. By experimenting with features like No GUI boot, you can streamline the boot process, allowing for a faster transition from power-on to productivity. This seemingly minor adjustment can significantly impact how you engage with your device daily, cutting down those precious seconds wasted during startup.
Moreover, understanding and effectively utilizing these boot options allows you to troubleshoot more efficiently. Whether you’re trying to diagnose issues or testing configurations for optimal performance, knowing how to toggle settings like No GUI can save time and frustration. As modern systems evolve and demands increase, mastering these elements of Windows 11 isn’t just a technical advantage—it’s an essential skill that equips users to maximize their computing experience while minimizing distractions. Embrace this knowledge; it’s the bridge between merely using technology and truly mastering it.