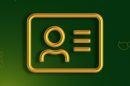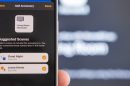Imagine the convenience of being able to seamlessly print important emails with just a click of a button, without having to deal with any technical hiccups. With our comprehensive list of solutions, you’ll be empowered to tackle any Outlook Quick Print issues head-on and restore your printing functionality in no time. So sit back, grab your cup of coffee, and let’s dive into the top 9 ways to troubleshoot and resolve the pesky Outlook Quick Print not working problem on Windows 11.
Understanding the Quick Print feature
The Quick Print feature in Outlook is a handy tool that allows users to print emails with just a few clicks, eliminating the need to go through multiple steps. Many users rely on this feature for its convenience and efficiency in printing important emails quickly. However, some users may encounter issues with the Quick Print feature not working properly on Windows 11.
One common reason for Outlook Quick Print not working could be related to printer settings or drivers. Ensuring that the correct printer is selected as the default and updating printer drivers can often resolve this issue. Another potential solution is to check for any pending updates for both Outlook and Windows 11, as software updates can sometimes address bugs or compatibility issues affecting the Quick Print feature.
Taking a systematic approach to troubleshooting, such as restarting the computer, repairing Office applications, or even resetting print settings in Outlook, can help diagnose and fix issues with Quick Print not working. By exploring these tips and understanding how various factors can impact this feature, users can make printing emails a smoother experience on Windows 11.
Checking printer settings and drivers
When troubleshooting issues with Outlook’s Quick Print feature not working on Windows 11, checking printer settings and drivers is a crucial step. Many printing problems stem from outdated or incorrect printer drivers that can hinder communication between your computer and the printer. Ensuring that your printer settings are properly configured, such as selecting the correct default printer and setting up paper sizes accurately, can help resolve printing issues efficiently.
Moreover, verifying that your printer drivers are up to date or reinstalling them can often eliminate obstacles causing Quick Print malfunctions. Remember to regularly check for driver updates from the manufacturer’s website or through Windows Update to maintain seamless functionality between your system and printer. Taking proactive steps in managing these technical aspects can significantly enhance the reliability of Outlook’s Quick Print feature on Windows 11, streamlining your printing processes with ease and efficiency.

Check Printer Connection
Ensuring a stable printer connection is crucial when dealing with printing issues in Outlook. Before diving into complex troubleshooting steps, start by double-checking the physical connections. Ensure that the printer is properly connected to the computer via USB or over a network connection. If using a wireless printer, confirm that both devices are connected to the same network.
Additionally, check for any error messages on the printer itself or within Windows 11 settings. Sometimes a simple restart of both the printer and computer can resolve connectivity issues and kickstart the printing process again. It’s also worth verifying if the printer drivers are up to date as outdated drivers can sometimes cause connectivity problems. By methodically checking these points, you can eliminate potential causes and move closer towards getting your Outlook quick print back up and running smoothly.
Check Printer Configuration
When troubleshooting Outlook Quick Print not working on Windows 11, one crucial aspect to consider is the printer configuration. Ensuring that the correct printer is set as the default printing device in both Outlook and the Windows settings can resolve many printing issues. Verify that the printer drivers are up to date and compatible with Windows 11 to avoid any compatibility issues that may hinder printing functionality.
Additionally, checking the network connection of the printer and ensuring it is properly connected to your computer can help address any connectivity-related printing problems. Double-checking the printer’s settings, such as paper size and print quality, can also prevent errors when trying to print from Outlook. By paying attention to these printer configuration details, you can significantly improve your printing experience with Outlook on Windows 11.
Resetting Outlook preferences
Resetting Outlook preferences can often be the key to resolving issues with Quick Print not working on Windows 11. This process allows you to restore default settings, potentially eliminating any configuration conflicts that may be causing the problem. By resetting preferences, you can ensure a clean slate for Outlook and a fresh start for the Quick Print feature.
To reset your Outlook preferences, navigate to the Control Panel on your Windows 11 system and access the Mail settings. From there, locate the email accounts associated with Outlook and remove them temporarily before initiating the reset process. Remember to back up any important data or settings before proceeding with this action to avoid any potential loss of information. After resetting your preferences, re-add your email accounts and test if Quick Print is now functioning correctly within Outlook on Windows 11.
Taking this proactive step in troubleshooting can save time and frustration when dealing with technical glitches like Quick Print not working in Microsoft Outlook. Utilizing these strategies can help streamline your workflow and ensure smooth operation of essential features within the program.
Updating Windows and Outlook software
Ensuring that your Windows and Outlook software are regularly updated is crucial for optimal performance and security. These updates often contain bug fixes, improved features, and enhanced compatibility with other applications. By staying current with the latest updates, you can avoid potential issues such as Quick Print not working on Outlook.
Updating your Windows software is relatively straightforward – simply navigate to Settings > Update & Security > Windows Update to check for available updates. Similarly, keeping your Outlook software up-to-date can help resolve any printing issues you may encounter. Remember that regular maintenance of both your operating system and email client is key to a seamless user experience.
In today’s rapidly evolving digital landscape, staying updated is synonymous with staying protected. Don’t overlook the importance of routine software updates – they’re not just about new features but also about maintaining the integrity of your systems. So when faced with a Quick Print glitch in Outlook, take a moment to ensure that your Windows and Outlook software are both running on the latest versions for a smoother working experience.

Clearing the print queue
Clearing the print queue is a crucial step in resolving Outlook Quick Print issues on Windows 11. When print jobs get stuck in the queue, it can cause delays and errors in printing emails or attachments directly from Outlook. To clear the print queue, you can navigate to the Devices and Printers section in Control Panel, locate your printer, right-click on it, and choose See what’s printing. From there, you can cancel any pending print jobs that may be causing the problem.
Another effective method to clear the print queue is by using command prompt. By opening Command Prompt as an administrator and entering specific commands like ‘net stop spooler’ followed by ‘net start spooler,’ you can refresh the printing service and remove any lingering print jobs. This approach can be particularly helpful when standard methods fail to clear the queue effectively, offering a more direct way to troubleshoot Outlook Quick Print not working issues on Windows 11.
Repairing Office installation via Control Panel
When Outlook’s Quick Print feature suddenly stops working on Windows 11, one potential solution lies in repairing the Office installation via the Control Panel. This method can address underlying issues within the Office suite that may be impacting the Quick Print functionality. By navigating to the Control Panel and selecting the option to repair Office, users can initiate a diagnostic process that checks for and fixes any software errors or corruption.
Repairing Office through the Control Panel is a straightforward process that often resolves common problems like Quick Print malfunction. It serves as a proactive approach to troubleshooting before resorting to more drastic measures. By following these steps, users can potentially restore normal functioning to their Outlook Quick Print feature and enhance their overall productivity with minimal disruption.
Reset default printer settings
Resetting default printer settings can be a quick fix for Outlook Quick Print issues on Windows 11. By reverting to the default settings, you can eliminate any potential conflicts or errors causing the problem. This simple step often resolves printing issues and restores smooth functionality to Outlook’s Quick Print feature.
To reset default printer settings, navigate to Control Panel > Devices and Printers, then right-click on your printer and select Set as Default Printer. Alternatively, you can access printer settings directly through the Windows Settings app and make the necessary adjustments. Once you’ve reset the default printer settings, try using Outlook Quick Print again to see if the issue has been successfully resolved.

Contact Microsoft support for further assistance
If you have tried all the troubleshooting steps and still can’t get Outlook Quick Print to work on your Windows 11 PC, it may be time to seek assistance from Microsoft support. Their team of experts is equipped to deal with a wide range of technical issues and can provide personalized solutions based on your specific problem. Contacting Microsoft support not only ensures that you receive professional help but also saves you time and frustration in resolving the issue on your own.
When reaching out to Microsoft support, be sure to have all relevant information at hand, including error messages, screenshots, and any steps you’ve already taken to try and fix the issue. Providing them with detailed information will help them diagnose the problem more efficiently and offer you the best possible solution. Remember that Microsoft support is there to assist you every step of the way, so don’t hesitate to ask questions or seek clarification if something isn’t clear.
Conclusion: Ensure seamless printing in Outlook
In conclusion, ensuring seamless printing in Outlook is crucial for maintaining productivity and efficiency in a modern digital workspace. By addressing the common issue of Quick Print not working on Windows 11, users can streamline their printing processes and enhance their overall Outlook experience. Implementing the solutions outlined in this article will enable users to overcome any hindrances encountered during the printing process within Outlook, ultimately saving time and increasing workflow effectiveness.
It’s essential to remember that troubleshooting printing issues in Outlook requires a systematic approach and a blend of technical know-how along with practical problem-solving skills. Taking proactive steps to resolve Quick Print problems not only improves user satisfaction but also contributes to a more integrated and harmonious digital environment. As technology evolves, so too must our ability to adapt and find innovative ways to optimize our daily tasks such as printing from Outlook seamlessly on Windows 11.