If you are on Windows and have been using a mechanical keyboard (or any other keyboard for the matter), you might have experienced a unique issue where you find WASD and arrow keys switched on your keyboard. While the issue is not specific to any particular Windows version, you will generally find the WASD and arrow keys switched on Windows 10.
How to fix WASD and arrow keys switched on Windows 10? How to change WASD to arrow keys? You can simply press the Fn key and W simultaneously. This should fix the issue instantly. The swapped WASD and arrow keys should now begin working normally. You can even try key combinations such as Fn + Windows key, Fn + E for 5 seconds, Fn + Esc, and Fn + Left key. You can even check other options such as updating the drivers, trying the Windows troubleshooter, or disabling the alternate keys settings.
What Causes the WASD and Arrow Keys are Switched on Windows 10?
There are several reasons that can cause the issue on your Windows 10 mechanical keyboard. Based on the investigations and the solutions thereof, we found the reasons that can cause the issue in most of the cases.
- Lack of support for USB 3.0: The WASD and arrow keys switched issue can occur if you are using an older keyboard. The keyboard may not be supporting USB 3.0 connectivity. If your keyboard does not support USB 3.0 and you have connected the keyboard to USB 3.0 port, you will find the WASD and arrow keys switched.
- You have enabled alternate keys: The keyboard may be designed with alternate key options. These settings can swap WASD and arrow keys. Check your keyboard manual to find if your keyboard has alternate keys enabled.
W, A, S, and D keys are generally used for the same functions such as the arrow keys. This can prove to be handy when you are playing games. But, at times, you would find the keys switched, i.e., instead of A key, you are forced to use the up arrow, or for gaming, you cannot use the WASD keys, but are forced to use the arrow keys on your keyboard.
How to Fix WASD and Arrow Keys Swapped Issues?
If you are wondering why are my WASD and arrow keys switched on Windows 10 or other operating systems, the following fixes should help you resolve the issue and help you fix the swapped WASD and arrow keys.
Fix 1: Disconnect and Reconnect the Keyboard
Simply unplugging your keyboard and then plugging it back in can help you resolve the issue of arrow keys switched with WASD. This has been observed to work with the keyboards that have a dedicated driver, and do not depend on the generic driver installed by your operating system.
Make sure that you plug the keyboard back into a different port. This will help you install and configure the keyboard drivers for another port. Try connecting to USB 2.0 port if you have connected it to USB 3.0. This can be helpful in resolving the issue if your keyboard does not support USB 3.0.
Fix 2: Disable the alternate key settings
Your keyboard may have the alternate keys settings. You might have enabled the alternate keys options inadvertently. You will find the feature of alternate keys on a host of medium or high-end keyboards. The feature is widely observed to be available on mechanical keyboards from manufacturers such as Cooler Master, Ajazz, RedDragon, and Digital Alliance.
One of the major issues with alternate keys is that the settings are applied without any pop-up or warning to that effect. If you accidentally pressed the relevant key combinations when gaming or handling other activity with the keyboard, you would not know that you have activated the alternate keys settings.
Under ideal conditions, most of the keyboards let you switch between standard keys and alternate keys with the key combinations of Fn and W.
If you find these key combinations do not work, other options can be:
- Fn + Windows key
- Press and hold Fn + E
- Fn + Esc
- Fn + Left key
Check if your keyboard has the alternate key settings and try with any of the key combinations to resolve the issue. The method can also be useful in finding how to change arrow keys to WASD on Mac.
Fix 3: Update Keyboard Drivers
If your keyboard drivers are old and have not been updated in a while, the outdated drivers can create issues. Updating the keyboard drivers from the Device Manager options can help you resolve the issue.
Go to Device Manager by searching for the keyword on your Windows Search option. Locate the keyboard option and right-click on it. Click on Update Driver and choose the relevant options to update the driver.

You can even look for the keyboard manufacturer’s website and download the latest drivers for your keyboard.
Please note that this method will only work if your keyboard works with a dedicated driver. If it uses the generic driver, you will not be able to make use of this method.
Fix 4: Use Windows Troubleshooter Options
Windows 10 comes with capable trouble-shooters for working with your peripheral devices. If you are unable to find answers to why my WASD and arrow keys switched error on your device even after trying the methods outlined above, you can check out the keyboard trouble-shooters for resolving the issues.
- Move to Settings and then to Update and Security.
- Choose Troubleshoot option on the left panel.
- Pick the option Additional Troubleshooters
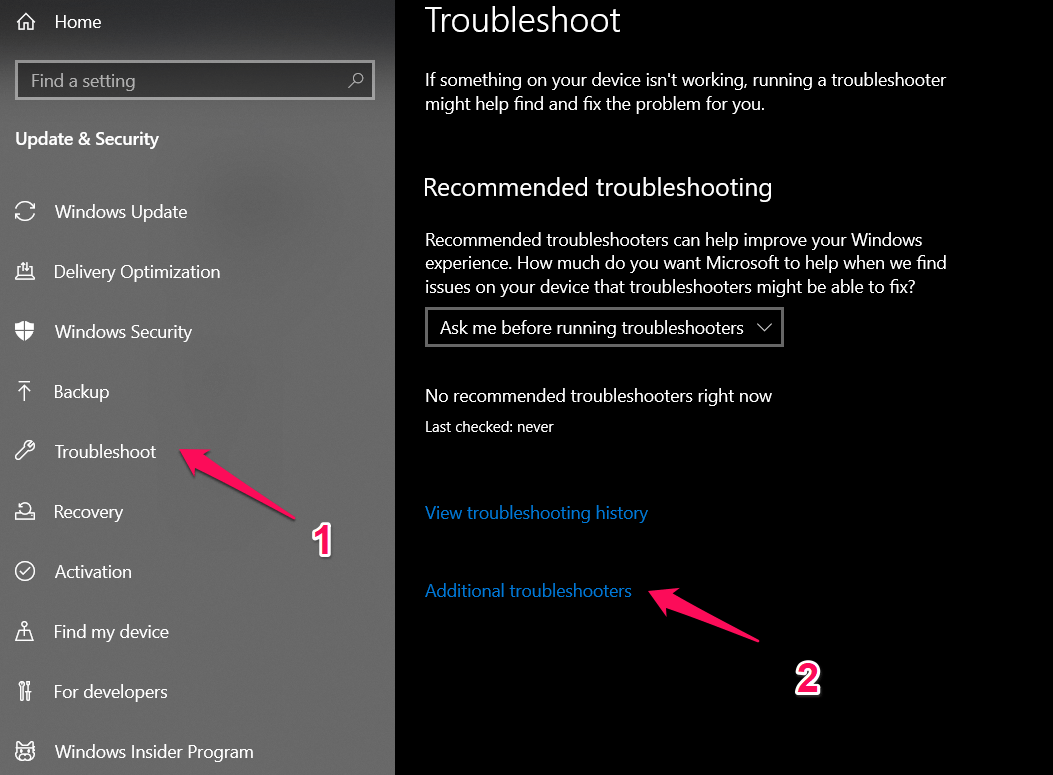
- From among the different keyboard troubleshooters available by default, pick the keyboard troubleshooter and click on Run Troubleshooter.
- Follow the onscreen instructions.
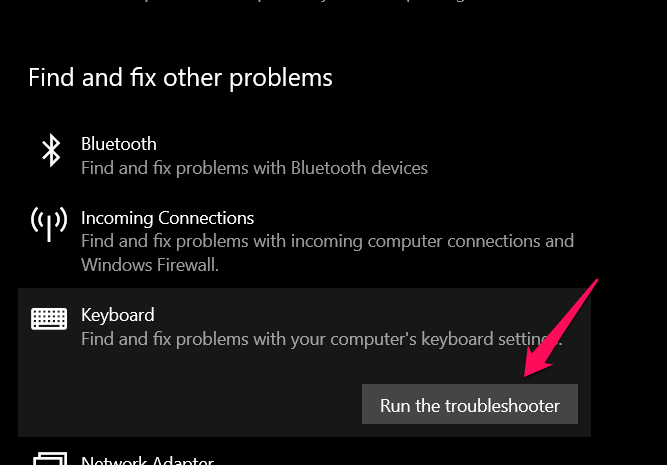
Wait till the process is completed. You will find the issue resolved if there have been any of issues with the keyboard functionality.
Conclusion
Well, the tips here should ideally help you find answers to your query on why are my WASD and arrow keys are switched. Since the exact reasons why your keyboard shows up this issue can be dependent on several parameters, it can be a concern to find how to fix swapped keyboard keys.
Check out the tips shared here to find answers to the query on how do I fix the arrow keys on my keyboard.











