Ever opened Notepad, and boom — an old file pops up from the grave? You close it, thinking it’s a fluke. Next time, same file. It’s like a ghost from last week’s to-do list haunting you. Spooky! But don’t worry — there’s a way to stop these phantom files from showing their faces again.
Let’s break it down. Short and sweet. Kinda like your note was supposed to be.
Why Is Notepad Doing This?
You didn’t ask it to remember. But Microsoft decided to make Notepad more “helpful.” In Windows 11 and the newer versions of Windows 10, Notepad now tries to reopen the documents you had last time. Like a chilled-out assistant who remembers where you left off — even if you don’t want them to.
This feature is called session restore. It keeps tabs on your recent files, so it can reopen them on launch. Cool for some, annoying for others.
So, how do we send that assistant on vacation? Let’s dig in.
Method 1: Turn Off The Setting in Notepad (Windows 11)
If you’re on Windows 11, this is super simple. Notepad now has Settings. Yep, like a grown-up app.
Follow these quick steps:
- Open Notepad.
- Click the gear icon in the top right (that’s Settings).
- Find the setting that says “Open files from the previous session”.
- Toggle it off.
That’s it! Next time you open Notepad, it’ll give you a fresh, clean sheet.
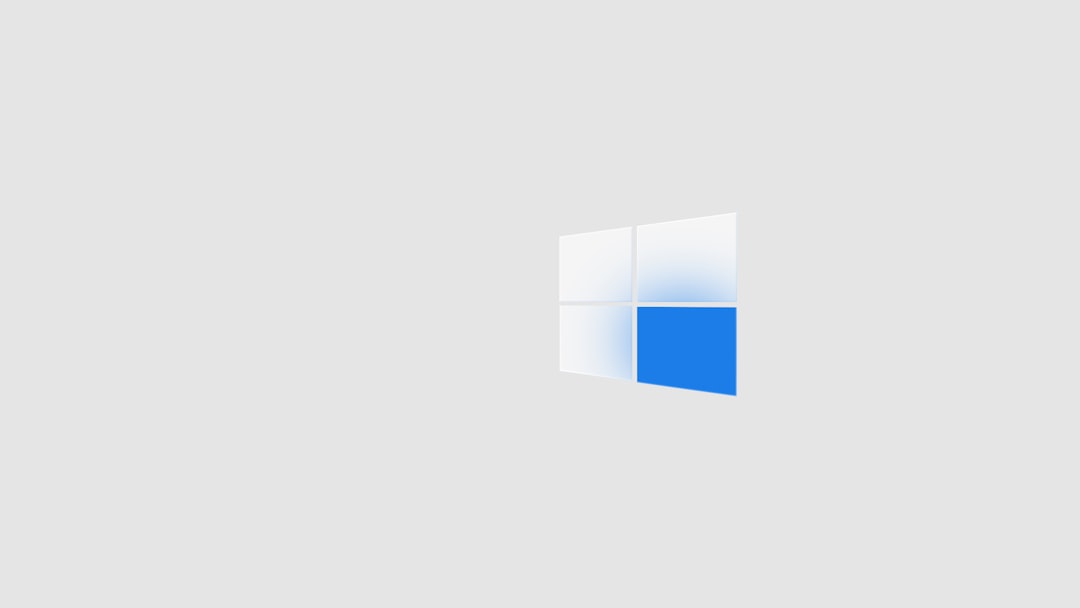
Method 2: Clear Recent Files Manually
What if you’re using an older version of Windows, or just want faster results? You can wipe Notepad’s memory manually.
Here’s what to do:
- Press Windows + R to open the Run dialog.
- Type
regeditand hit Enter. (Yes, we’re going to the Registry. But don’t panic!) - In the Registry Editor, go to:
HKEY_CURRENT_USER\Software\Microsoft\Notepad - On the right side, look for entries like iRecentFiles and delete them.
Done! You’ve officially wiped Notepad’s memory. It now remembers nothing — like a goldfish.
Tip: Be careful in the Registry Editor. Deleting the wrong things can cause problems. Stick to the Notepad folder only!
Method 3: Use Group Policy (for Pros)
This method is for people who like to feel like tech wizards.
If you’re using Windows Pro or Enterprise, you can use the Group Policy Editor:
- Press Windows + R, type
gpedit.msc, then hit Enter. - Go to:
User Configuration > Administrative Templates > System > OS Policies - Look for a setting like “Allow resume of Notepad after restart” and disable it.
Poof! Session restore gone. Notepad will behave itself from now on.
Bonus: Create a Shortcut That Always Starts Fresh
Still not satisfied? Create a shortcut that opens Notepad without any previous file, no matter what.
Try this:
- Right-click on your desktop.
- Select New > Shortcut.
- For the location, type:
notepad.exe
or add extra parameters if you want specific behavior. - Click Next, give it a name like Fresh Notepad, and finish.
Now, click that shortcut whenever you want a clean slate. Leave the memory lane behind.

One Last Thing…
Notepad is getting smarter. But sometimes, we just want it to stay simple. Like it used to be — a quiet app with no memory and no questions asked.
Now you’ve got the know-how to tame it. Whether you like to tweak settings or dive into the registry, it’s all up to you.
Happy typing — ghost-free!











