Zoom is one of the most popular video conferencing platforms used by millions around the world for meetings, webinars, virtual classes, and social events. Whether you’re attending a work meeting, a virtual happy hour, or a study group, you may want to update your Zoom name to reflect your preferred identity or to match the meeting context. Fortunately, Zoom makes it easy to change your display name, and it can be done in a few simple steps. In this article, we will guide you through how to change your name on Zoom, whether you’re on a desktop or mobile device.
Why Change Your Name on Zoom?
There are several reasons you might want to change your name on Zoom:
- Professionalism: In a business meeting, you might want to ensure that your full name and title are displayed.
- Personalization: If you’re attending a social event, you might want to go by a nickname or display your preferred name.
- Privacy: In some cases, you might want to use a more anonymous or alias name for privacy reasons.
- Clarity: If you’re in a group with multiple participants who have similar names, changing your display name can help others identify you more easily.
How to Change Your Name on Zoom (Desktop)
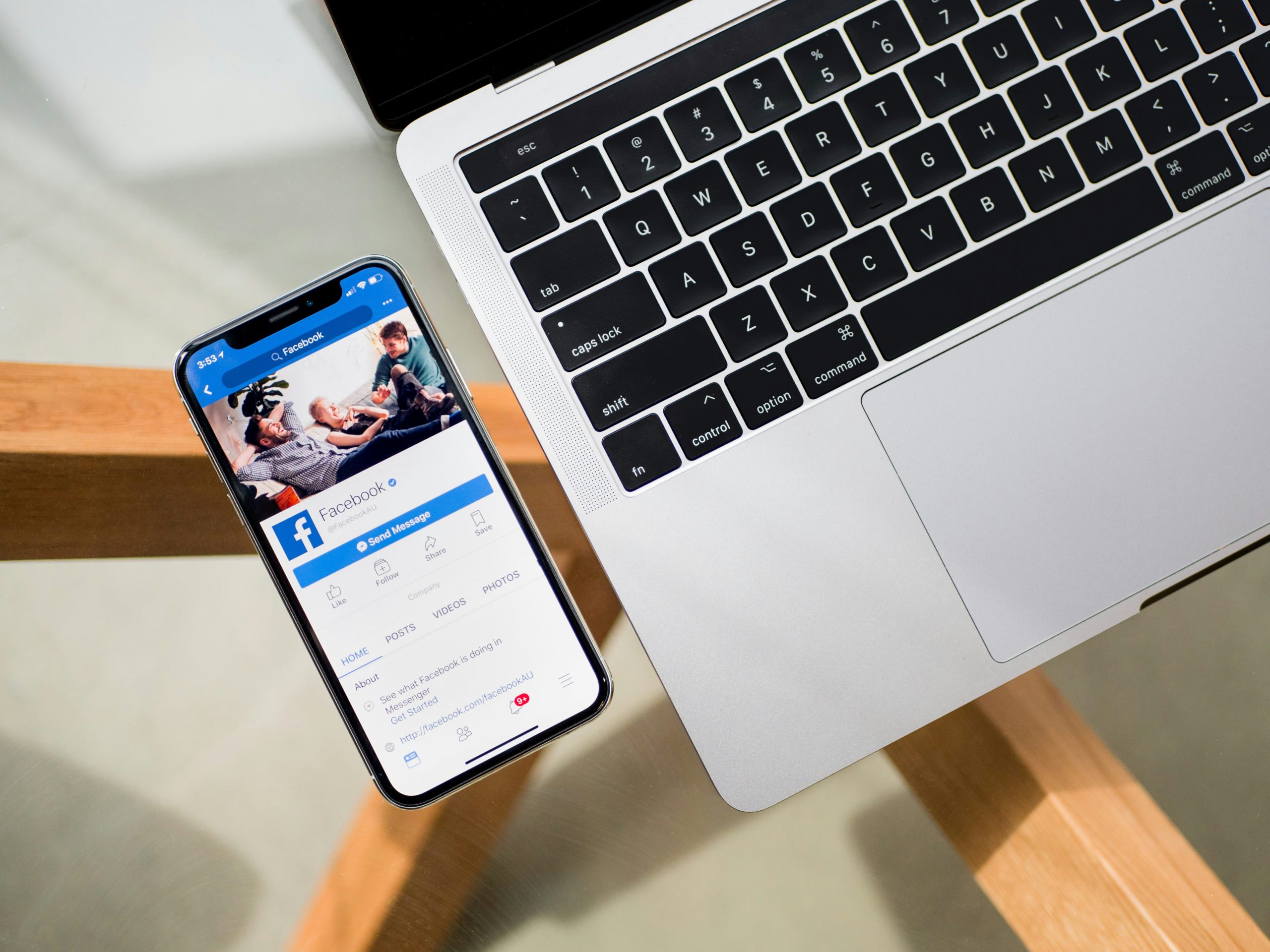
Method 1: Change Your Name Before Joining a Meeting
If you want to set or change your name before joining a Zoom meeting, follow these steps:
- Open the Zoom Desktop App: Launch the Zoom application on your computer.
- Sign In: Log into your Zoom account with your username and password.
- Schedule or Join a Meeting: Either schedule a new meeting or join an existing one. If you’re just joining a meeting, click the link or enter the meeting ID.
- Before Entering the Meeting: Once you click to join, a window will pop up that allows you to set your name. In this window:
- Edit Name: You can modify your name in the field labeled “Your Name” or “Display Name.”
- Click ‘Join’: Once you’re happy with your name, click the “Join” button to enter the meeting.
Method 2: Change Your Name During a Meeting
If you’ve already entered a Zoom meeting and wish to change your name, here’s how you can do it:
- Open the Participants Panel: In the Zoom meeting window, locate the “Participants” button at the bottom of your screen and click it.
- Find Your Name: A list of all meeting participants will appear. Hover your mouse over your name.
- Click ‘More’: Once you hover over your name, you’ll see an option that says “More.” Click on it.
- Select ‘Rename’: After clicking “More,” a menu will appear, and you can select “Rename.”
- Enter Your New Name: A text box will appear where you can type in your new name.
- Click ‘OK’: After entering your preferred name, click the “OK” button to confirm your changes.
Now your new name will be displayed for everyone in the meeting!
How to Change Your Name on Zoom (Mobile)

Changing your name on Zoom from a mobile device is also quick and easy. Follow these steps:
Method 1: Change Your Name Before Joining a Meeting
- Open the Zoom App: Launch the Zoom app on your smartphone or tablet.
- Sign In: Log into your account.
- Schedule or Join a Meeting: Either schedule a meeting or tap to join an existing one.
- Edit Name Before Joining: When prompted to join, you’ll see a screen where you can enter your name. Simply tap the “Your Name” field to edit it.
- Join the Meeting: After updating your name, tap “Join” to enter the meeting.
Method 2: Change Your Name During a Meeting
- Tap on the ‘Participants’ Button: Once in the meeting, tap the screen to show the meeting controls and select the “Participants” icon.
- Find Your Name: Scroll through the list of participants and tap your name.
- Tap ‘Rename’: A menu will appear with options, including “Rename.” Tap on this option.
- Enter Your New Name: A text box will pop up, allowing you to type in your new name.
- Tap ‘OK’: After typing your new name, tap “OK” or “Done” to save the change.
Your new name will now be visible to all participants in the meeting.
How to Change Your Name on Zoom (Web Browser)
If you’re using Zoom in a web browser, the steps are quite similar to those on desktop:
- Go to the Zoom Website: Open your web browser and visit the Zoom website (zoom.us).
- Sign In to Your Account: Log in using your credentials.
- Navigate to ‘My Account’: Once logged in, click on “My Account” in the top-right corner.
- Go to Profile: Under the “Profile” section, you’ll see your current display name. Click on “Edit.”
- Update Your Name: In the fields provided, you can change your first name, last name, and display name.
- Save Changes: After making the changes, click “Save” to update your name.
This will ensure that your Zoom profile name is updated across all future meetings.
Tips and Considerations
- Names Visible in Meetings: Your display name will be visible to all other participants in the meeting. Choose a name that is appropriate for the context of the meeting (e.g., professional meetings should include your full name).
- Changing Your Zoom Display Name for Future Meetings: If you frequently join meetings and want to avoid having to change your name every time, you can update your Zoom profile name, which will automatically apply to all meetings.
- Anonymous Name in Webinars: If you’re attending a Zoom webinar, you may not be able to change your name during the event, as the host may have restricted this feature.
Conclusion
Changing your name on Zoom is a simple and quick process that can be done on desktop, mobile, or through a web browser. Whether you’re preparing for a professional meeting or a casual chat, knowing how to adjust your display name ensures that you present yourself as you wish, with minimal hassle. Follow these easy steps next time you need to update your name for any Zoom meeting, and you’ll be all set!










