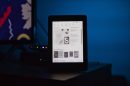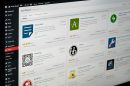Whether you’re a busy professional, a student, or someone who simply surfs the web for fun, chances are you use bookmarks to keep track of your favorite websites. But what happens when those bookmarks are out of sight? In Google Chrome, the Bookmarks Bar is an essential tool that gives you immediate access to your most visited pages. If you’re wondering how to view or manage this feature, you’re in the right place!
What is the Bookmarks Bar?
The Bookmarks Bar in Chrome is a horizontal strip located right below the address bar. It provides a shortcut to your most frequently used and saved websites, making web browsing quicker and more efficient. By default, this bar might be hidden to give you more browsing space, especially on smaller screens or when using minimalist Chrome themes.
How to Show or Hide the Bookmarks Bar
If you can’t see your Bookmarks Bar, don’t worry—it’s easy to uncover. Just follow these simple methods:
Method 1: Using a Keyboard Shortcut
- Windows/Linux: Press Ctrl + Shift + B
- Mac: Press Command + Shift + B
This shortcut toggles the visibility of the Bookmarks Bar instantly. If it’s hidden, it will appear—and vice versa.
Method 2: Through Chrome Menu Settings
- Open Chrome and click the three vertical dots (⋮) in the upper-right corner of the browser.
- Navigate to Bookmarks.
- Select Show Bookmarks Bar from the dropdown menu.
Once enabled, your Bookmarks Bar will remain visible beneath the address bar for easy access to saved sites.

Customizing the Bookmarks Bar
Chrome allows you to personalize how bookmarks appear and function on the bar. Here are a few helpful tips for making the most of it:
- Rename bookmarks: Right-click on any bookmark and choose Edit. You can shorten the name or even delete it to leave just the favicon for a cleaner bar.
- Organize with folders: If you have numerous bookmarks, right-click the bar and select Add Folder. Drag bookmarks into folders for better categorization.
- Drag and drop: Rearranging bookmarks is easy. Simply drag a bookmark or folder to a new spot on the bar.
Accessing Bookmarks Without the Bar
Even if your Bookmarks Bar is hidden, your saved websites aren’t lost. You can access all your bookmarks anytime by:
- Clicking the three-dot menu in the top right.
- Hovering over Bookmarks.
- Selecting any saved link or navigating to the Bookmark Manager.
Alternatively, you can visit chrome://bookmarks to manage all your bookmarks in one place.
Why Keep the Bookmarks Bar Visible?
There are several advantages to enabling the Bookmarks Bar, especially if you’re browsing the web regularly:
- Speed: Access your most-used sites with one click—no need to type in URLs.
- Convenience: Group related sites together in folders for quick reference.
- Productivity: Jump back to research, work, or learning resources instantly.
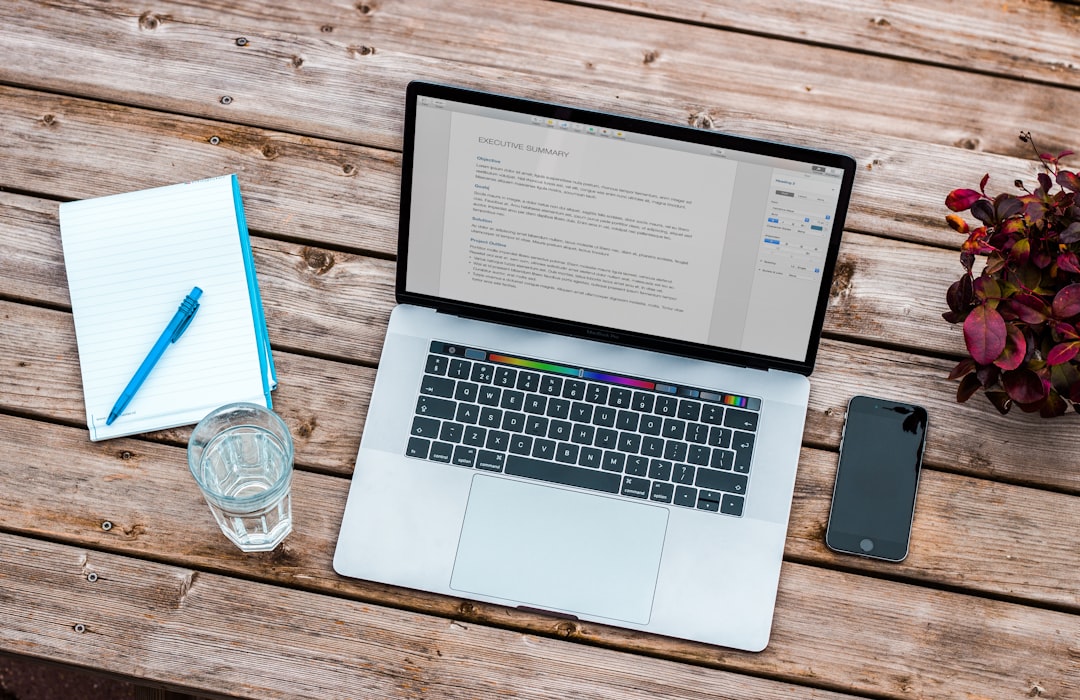
Tips for Better Bookmark Management
Want to become a bookmarks pro? Here are some expert tips to level up your browsing game:
- Limit the number of bookmarks on the bar to reduce clutter. Stick to sites you use daily.
- Use concise titles or just icons to fit more bookmarks without overwhelming the space.
- Regularly clean your bookmarks by deleting old or unused links to maintain order.
Conclusion
The Chrome Bookmarks Bar is a small but powerful tool to enhance your browsing experience. With just a few simple actions, you can view, customize, and manage it to boost your productivity and save time. Whether you’re juggling work tasks, researching school projects, or diving into your hobbies, keeping your favorite websites just a click away makes a big difference.
Don’t let valuable bookmarks stay hidden—bring them to the forefront and make your web experience smoother and more efficient!