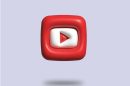In the age of digital storytelling, video editing apps like CapCut have become indispensable tools for creators seeking to craft captivating content. However, nothing is more frustrating than when your go-to templates suddenly go AWOL, leaving you staring at a blank canvas instead of the vibrant designs that once inspired your creativity. If you’ve ever found yourself in this predicament on Android, you’re not alone—and it’s enough to make even the most patient editor feel like throwing in the towel.
But fear not! Before you resign yourself to a life devoid of dynamic transitions and trendy effects, we’ve compiled a list of five effective strategies to restore those elusive templates back to their rightful place. Whether it’s a minor glitch or an overlooked setting causing your chaos, our guide will help you navigate through these common hiccups with ease. Get ready to unlock the full potential of CapCut and elevate your video-making game—because every creator deserves access to their favorite tools!
Understanding CapCut Template Issues
CapCut templates are designed to streamline the creative process, but when they don’t show up as expected, it can be frustrating. One common issue users face is incomplete updates of the app, which can prevent new templates from being downloaded. It’s essential to regularly check for updates and install them since developers frequently roll out patches that improve functionality and fix bugs associated with template visibility. Additionally, managing your device’s storage effectively is crucial; a lack of space may hinder the app’s ability to display or download templates.
Another often-overlooked factor is internet connectivity. CapCut relies heavily on an active connection to access its vast library of templates. If you’re on a fluctuating Wi-Fi network or limited data plan, the app might struggle to load content properly. As a workaround, consider switching networks or checking your connection speed—this simple step could unlock a world of creative possibilities in just moments! Lastly, don’t forget about clearing cache data; this can free up resources and resolve minor glitches that inhibit the template interface. By understanding these potential pitfalls, users can more effectively navigate CapCut’s offerings without unnecessary roadblocks.

Check Your Internet Connection
A stable internet connection is the backbone of any online platform, and CapCut is no exception. If your templates aren’t showing up on Android, one of the first things you should do is check your connection speed. An unstable or slow internet can cause delays in retrieving content from servers—essentially burying those creative templates beneath layers of buffering frustration. Test your Wi-Fi or mobile data by visiting a website or streaming a quick video; if they load without issues, you’re likely in good shape.
However, it’s not just about speed; connectivity can be fickle. Consider toggling airplane mode on and off or resetting your router to clear cached connections that may have become unreliable over time. You can even switch between Wi-Fi and mobile data to see if one offers a more robust link than the other. Remember that background apps consuming bandwidth could also stall CapCut’s ability to fetch those coveted templates, so closing unnecessary applications might just pave the way for smoother navigation within the app. Keep these tips in mind as you troubleshoot; sometimes, getting back on track takes merely fine-tuning what’s already in place!
Update the CapCut App Version
Keeping your CapCut app updated is crucial for maintaining optimal functionality and accessing the latest features. Updates often bring enhancements that improve user experience, fix bugs, and introduce new templates—perfect if you’re facing issues with templates not showing up. To ensure you’re always using the most current version, make it a habit to regularly check for updates in the Google Play Store or enable automatic updates on your device.
When updating, take a moment to read through the release notes provided by CapCut. These notes not only highlight new features but may also pinpoint specific fixes related to template display issues. Understanding these changes can give you insight into how best to utilize the app going forward, ensuring that you’re leveraging all its capabilities effectively. Remember, a seamless editing experience often starts with keeping your apps in top shape!

Clear Cache and Data for CapCut
One often overlooked yet effective solution to resolve issues like templates not appearing in CapCut is clearing the app’s cache and data. This process can be likened to giving your device a fresh start, wiping away residual files that may have become corrupt or outdated over time. By routinely managing your app’s storage, you not only enhance its performance but also address potential glitches that could hinder user experience. Simply navigate to Settings > Apps > CapCut, where you’ll find options for both clearing cache and data—make sure you’re comfortable with the repercussions of each choice.
Before proceeding, keep in mind that clearing cache usually won’t affect your saved projects or settings; however, opting to clear data might require you to log back in and reset certain preferences. This swift action can often rectify discrepancies between your device and the latest app updates, enabling better synchronization with online features like templates. Additionally, consider this as part of a broader digital hygiene routine; regularly cleaning your apps helps prevent slowdowns across all platforms—not just CapCut—allowing you seamless editing each time creativity strikes. So take a moment to declutter—you may discover enhancements in performance that elevate your editing journey!
Restart Your Android Device
Restarting your Android device can be a surprisingly effective solution when troubleshooting issues with apps like CapCut. This simple but often overlooked step clears temporary glitches that may cause templates to go awry, refreshing the system’s resources and freeing up memory for smoother performance. Think of it as giving your device a much-needed break; a moment to reset and re-establish connections that might have faltered.
Moreover, restarting helps in recalibrating app permissions and background processes, ensuring that everything runs harmoniously. If you’ve recently updated CapCut or any other apps on your device, these updates might not always mesh well with existing settings until you restart. By doing so, you’re creating an optimal environment for the app to function correctly—think of it as wiping the slate clean before redecorating your virtual workspace. So the next time you encounter stubborn template visibility issues in CapCut, don’t underestimate the power of turning off your phone for a moment; it could be just what you need to restore order!
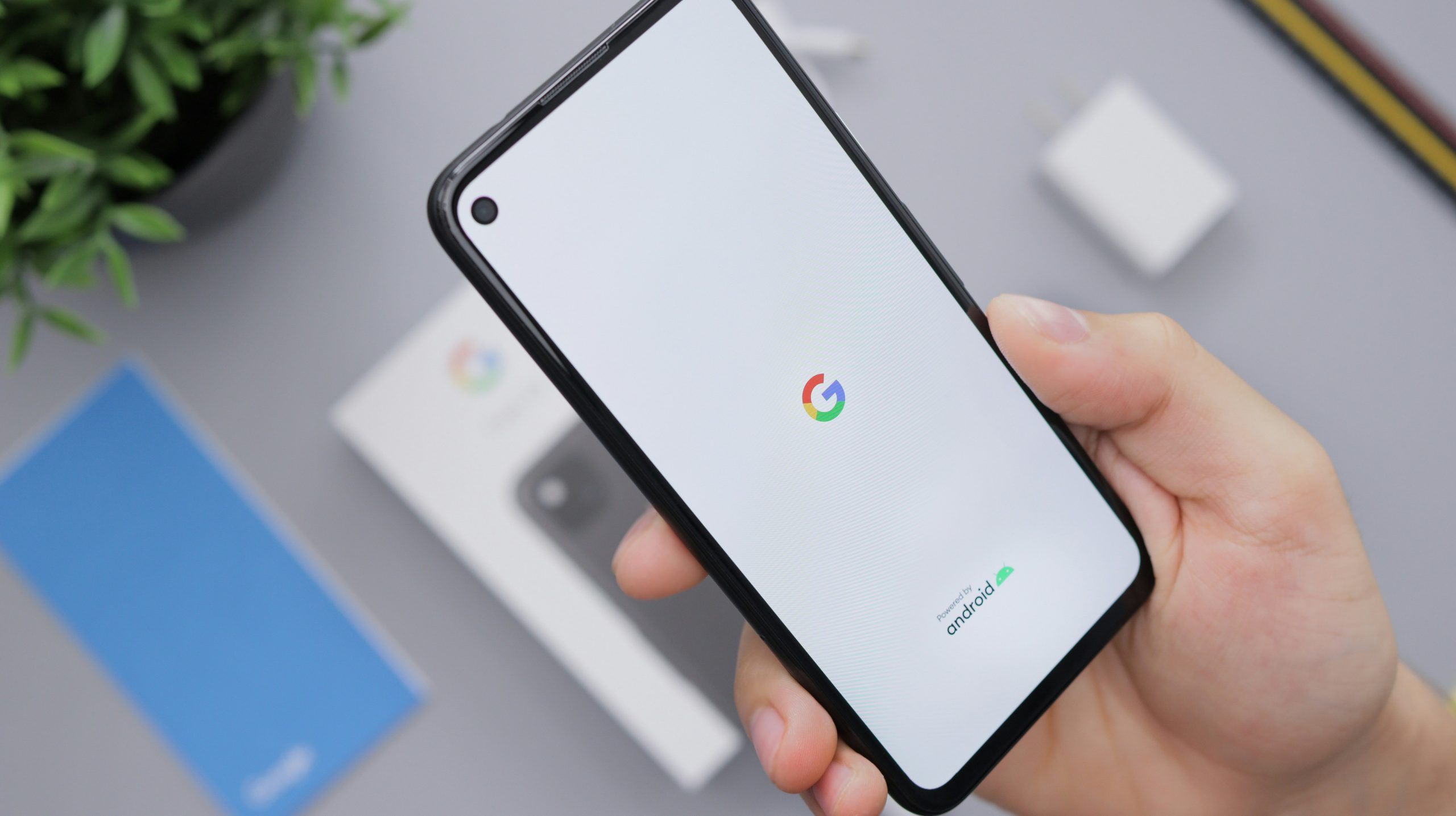
Reinstall the CapCut Application
Reinstalling the CapCut application can often serve as a simple yet effective solution to the frustrating issue of templates not appearing. When you uninstall and then reinstall CapCut, you allow the app to reset its cache and files, which might have become corrupt or outdated over time. This fresh installation not only refreshes your access to current templates but also integrates recent updates that may improve functionality and introduce new features.
Before diving into this process, ensure that you’ve backed up any important projects you’ve been working on within the app. Once you’ve uninstalled CapCut from your device, take a moment to clear out leftover data in the settings menu—this step ensures no remnants linger that could disrupt a clean slate upon reinstallation. After reinstalling, launch the app while connected to Wi-Fi; this allows it to download necessary content swiftly, maximizing your chances of seeing all available templates loaded properly. Embracing such a straightforward fix can rejuvenate your creative endeavors with CapCut!
Conclusion: Troubleshooting CapCut Successfully
Successfully troubleshooting CapCut not only restores access to your beloved templates but also deepens your appreciation of the app’s robust features. When you encounter persistent issues, consider exploring updates both for CapCut and your device. Regular updates are vital as they often introduce compatibility fixes and enhance performance, making your editing experience smoother.
Moreover, don’t underestimate the power of community insights; engaging with fellow users through forums or social media can unveil solutions that official FAQs might overlook. Sometimes, a simple cache clearing or reinstalling the app could do wonders, opening up a wealth of creative possibilities that seemed lost. Embrace these hiccups as opportunities to refine your skills and discover new tools within CapCut’s vibrant ecosystem—after all, each challenge can lead you closer to mastering dynamic content creation!